1、要保证联网的各计算机的工作组名称一致。要查看或更改计算机的工作组、计算机名等信息,请右键单击“计算机”,选择“属性”;
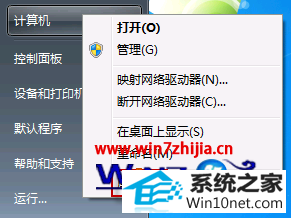
2、若相关信息需要更改,请在“计算机名称、域和工作组设置”一栏,单击“更改设置”;

3、单击“更改”;

4、输入合适的计算机名/工作组名后,按“确定”;
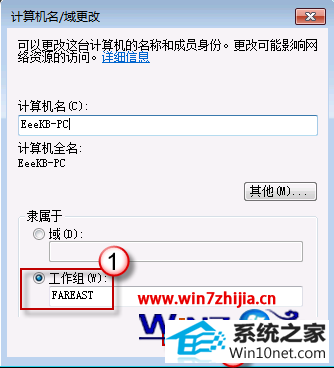
5、这一步操作完成后,请重启计算机使更改生效;
6、更改windows10的相关设置:打开“控制面板网络和 internet网络和共享中心高级共享设置”;

7、启用“网络发现”、“文件和打印机共享”、“公用文件夹共享”;“密码保护的共享”部分则请选择“关闭密码保护共享”;
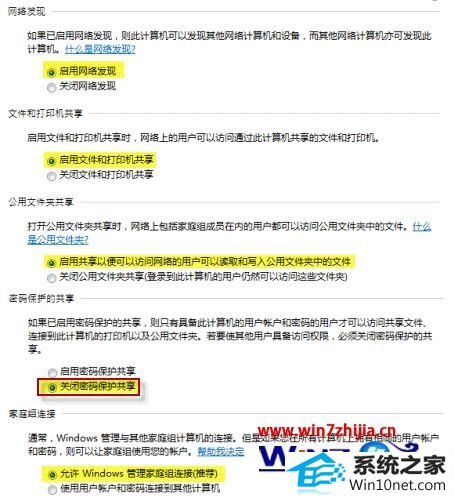
注意:媒体流最好也打开;另外,在“家庭组”部分,建议选择“允许 windows 管理家庭组连接(推荐)”。
8、共享对象设置:现在我们转向共享对象。最直接的方法:将需要共享的文件/文件夹直接拖拽至公共文件夹中。如果需要共享某些特定的 windows10 文件夹,请右键点击此文件夹,选择“属性”;

9、点击“共享”标签,单击“高级共享”按钮;
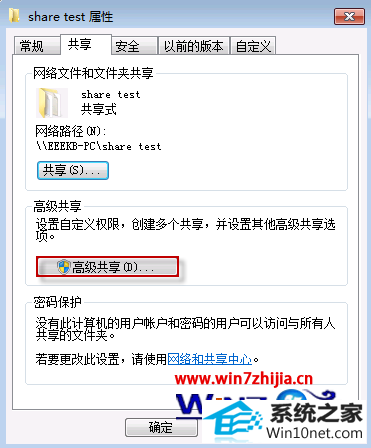
10、勾选“共享此文件夹”后,单击“应用”、“确定”退出;
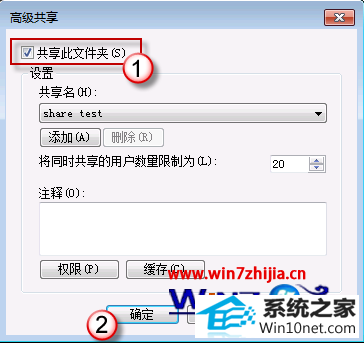
11、如果某文件夹被设为共享,它的所有子文件夹将默认被设为共享。;
12、右键点击将要共享的文件夹,选择“属性”。在“安全”页上,单击“编辑”;

13、接着请按一下“添加”按钮;

14、键入Everyone后一路按“确定”退出;
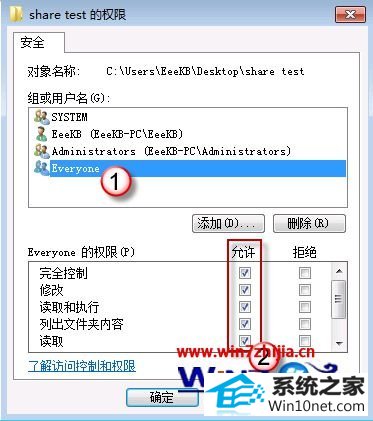
15、防火墙设置,打开“控制面板/系统和安全/ windows 防火墙”检查一下防火墙设置,确保“文件和打印机共享”是允许的状态;
16、查看共享文件:依次打开“控制面板”〉“网络和internet”〉“查看网络计算机和设备”〉“(相应的计算机/设备名称)”即可。
经过上面的方法就可以帮助大家解决win10共享文件夹无法访问这个问题了,有碰到这样问题的用户们不妨可以按照上面的方法步骤来进行操作吧。
(责任编辑:chenhai)
