win7右键菜单怎么添加电源计划配置??
win7怎么让电源计划配置触手可及?正常处境下,如果你们要调整电源计划配置,就要进入控制面板,经过层层点击才能够到达电源计划配置页面,过程相对繁琐,为了让操作更加便捷,大家可以将电源计划配置添加到右键菜单,这样操作就方便多了,操作办法请看下文。
前排提示:文末有效果展示和可以一键导入的注册表脚本。
操作如下:
1、在微软小娜中搜索并运行regedit;
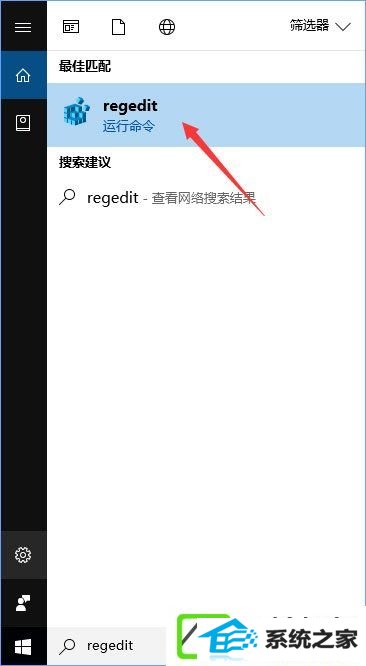
2、定位到以下目录:/HKEY_CLAssEs_RooT/desktopBackground/shell/,在此目录下新建项,并将新项命名为:poweroptions;
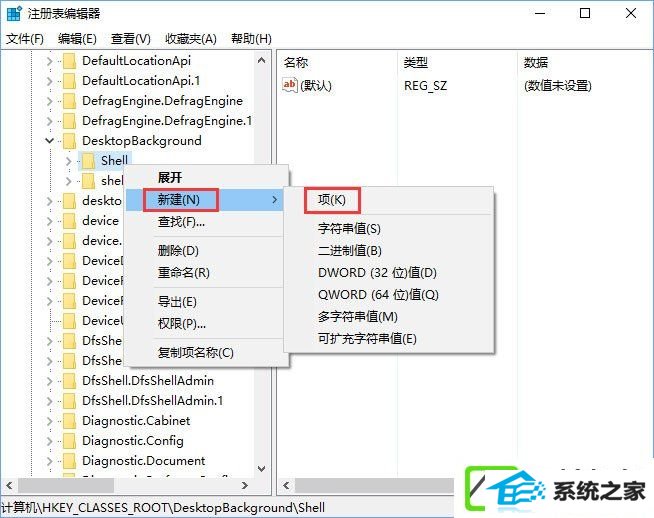
3、点击进入你们刚刚创建的名为poweroptions的项,在此项下新建字符串值,并将新字符串值命名为:icon,双击你们刚刚新建的名为icon的字符串值,将其数值数据配置为:powercpl.dll,0;
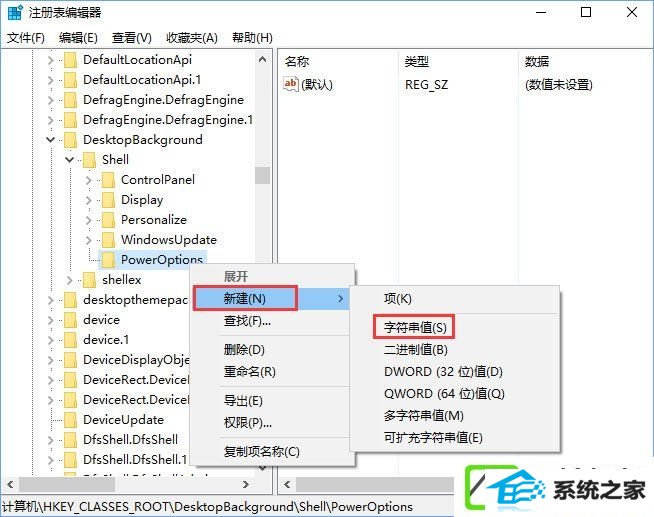
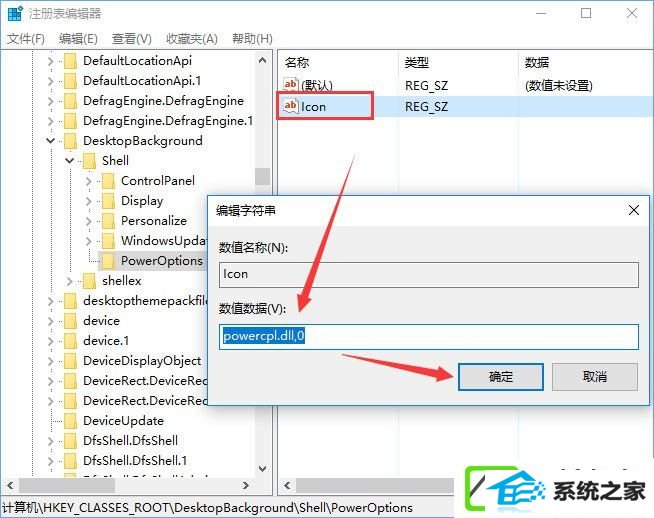
4、在poweroptions项下新建字符串值,并将新字符串值命名为:MuiVerb,双击你们刚刚新建的名为MuiVerb的字符串值,将其数值数据配置为:电源选项;
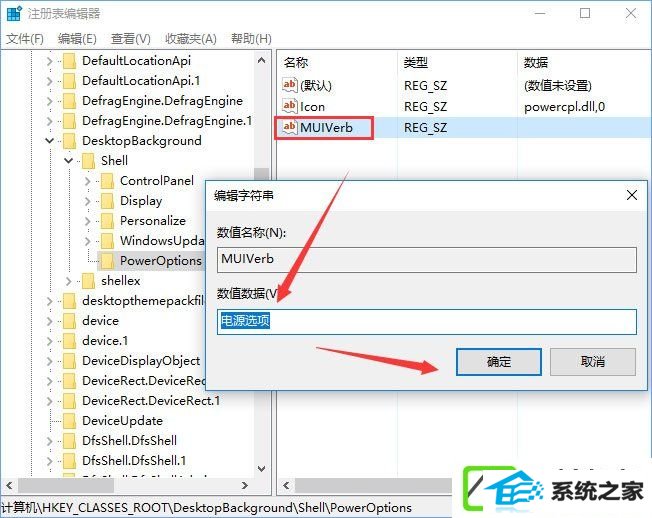
5、在poweroptions项下新建字符串值,并将新字符串值命名为:position,双击你们刚刚新建的名为position的字符串值,将其数值数据配置为:Bottom;
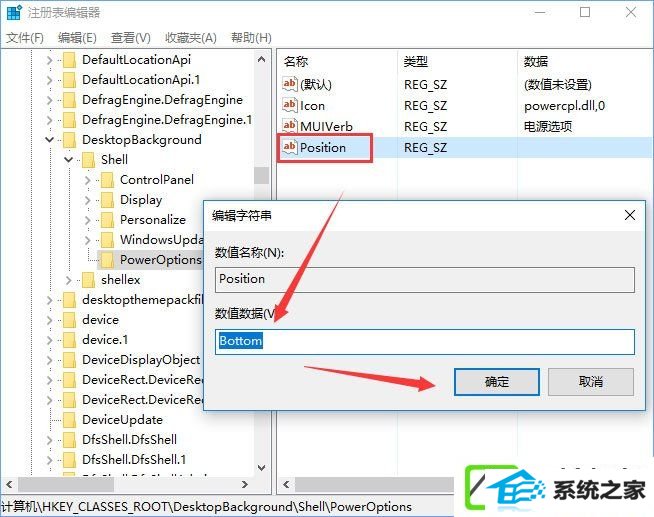
6、在poweroptions项下新建字符串值,并将新字符串值命名为:subCommands,无需配置数值数据;
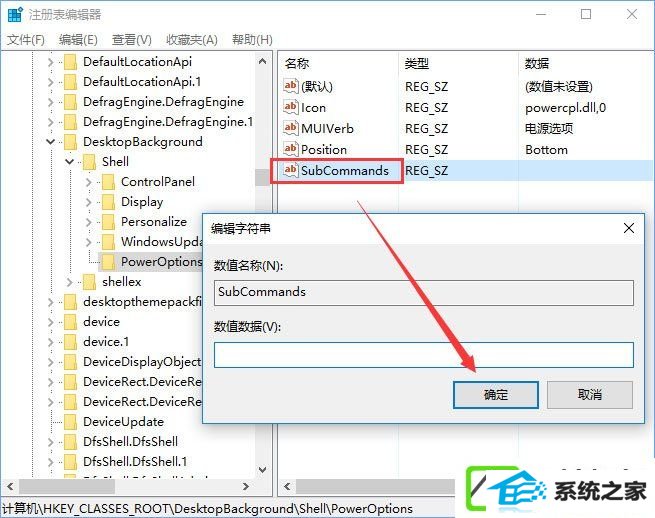
7、在poweroptions项下新建项,并将新项命名为:shell,点击进入你们刚刚在poweroptions项下新建的名为shell的项,在shell项下依次新建以下五个新项:
01poweroptions
02powerandsleep
03Editcurrentoptions
04advpoweroptions
05powerbottons
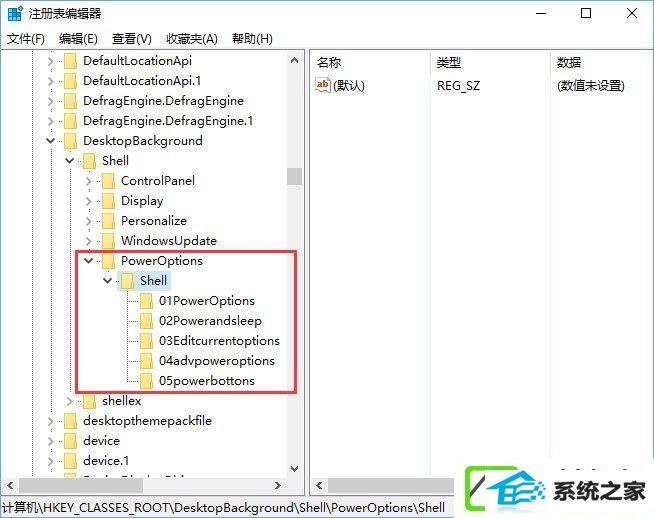
8、定位到以下目录:/HKEY_CLAssEs_RooT/desktopBackground/shell/poweroptions/shell/01poweroptions/,在01poweroptions项下新建字符串值,并将新字符串值命名为:MuiVerb,双击你们刚刚新建的名为MuiVerb的字符串值,将其数值数据配置为:电源选项;
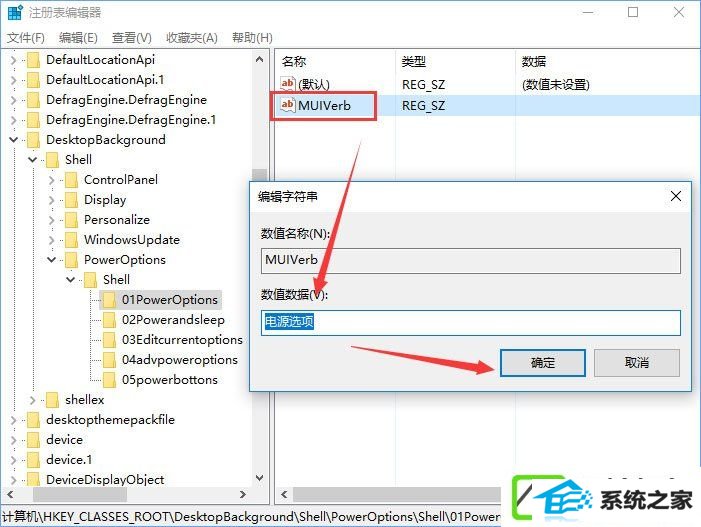
9、01poweroptions项下新建项,并将新项命名为:command,点击进入你们刚刚新建的名为command的项,双击名为(默认)的字符串值,将该字符串值的数值数据配置为:control /name Microsoft.poweroptions;
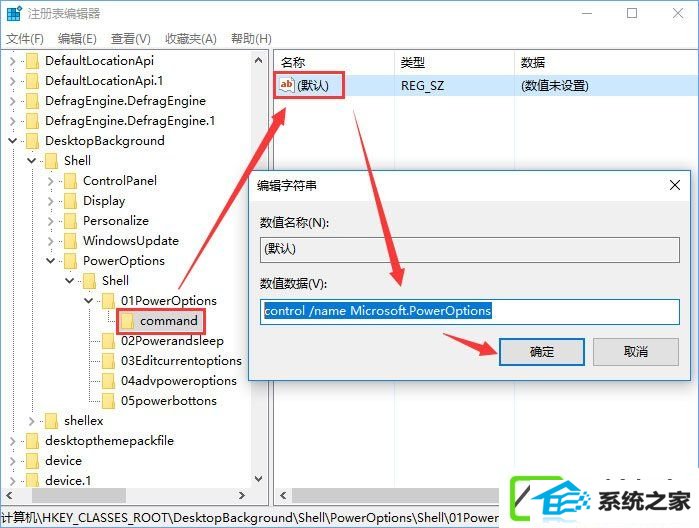
10、到以下目录:/HKEY_CLAssEs_RooT/desktopBackground/shell/poweroptions/shell/02powerandsleep/,在02powerandsleep项下新建字符串值,并将新字符串值命名为:MuiVerb,双击你们刚刚新建的名为MuiVerb的字符串值,将其数值数据配置为:电源和睡眠;
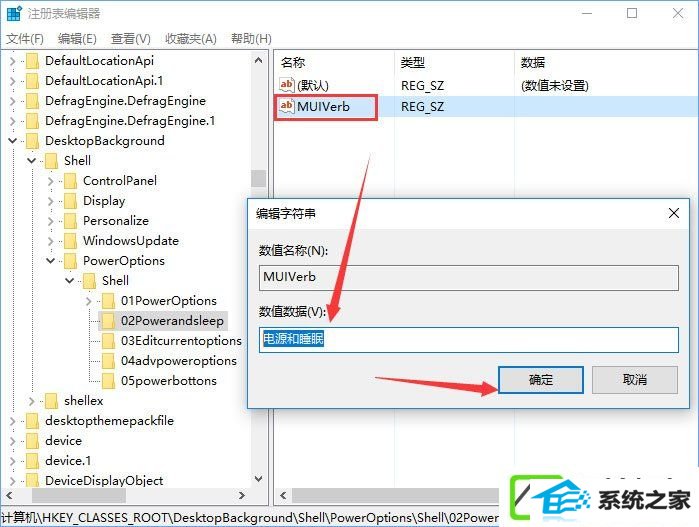
11、在02powerandsleep项下新建字符串值,并将新字符串值命名为:settingsuRi,双击你们刚刚新建的名为MuiVerb的字符串值,将其数值数据配置为:ms-settings:powersleep;
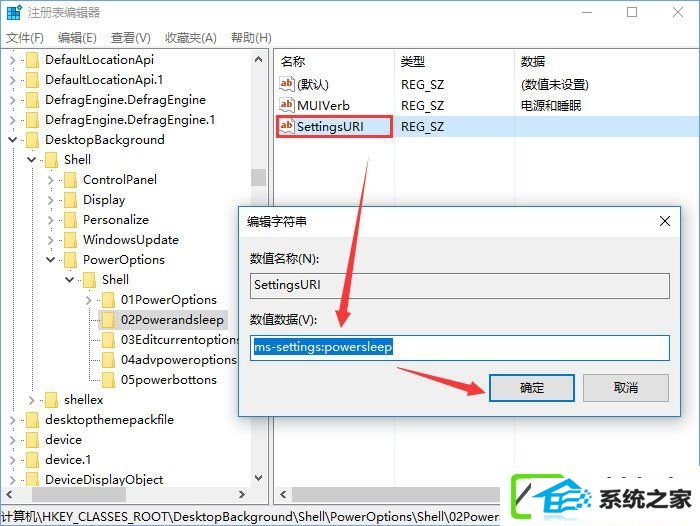
12、在02powerandsleep项下新建项,并将新项命名为:command,点击进入你们刚刚新建的名为command的项,在此项下新建字符串值,并将新字符串值命名为:delegateExecute,双击你们刚刚新建的名为delegateExecute的字符串值,并将其数值数据配置为:{556FF0d6-A1EE-49E5-9FA4-90AE116Ad744};
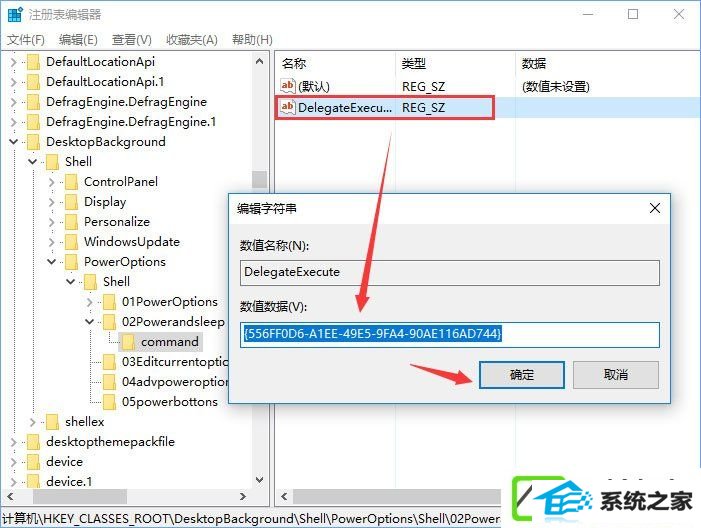
13、定位到以下目录:/HKEY_CLAssEs_RooT/desktopBackground/shell/poweroptions/shell/03Editcurrentplan/,在03Editcurrentplan项下新建dwoRd(32位)值,并将新dwoRd(32位)值命名为:CommandFlags,双击你们刚刚新建的名为CommandFlags的dwoRd(32位)值,将其数值数据配置为:20;
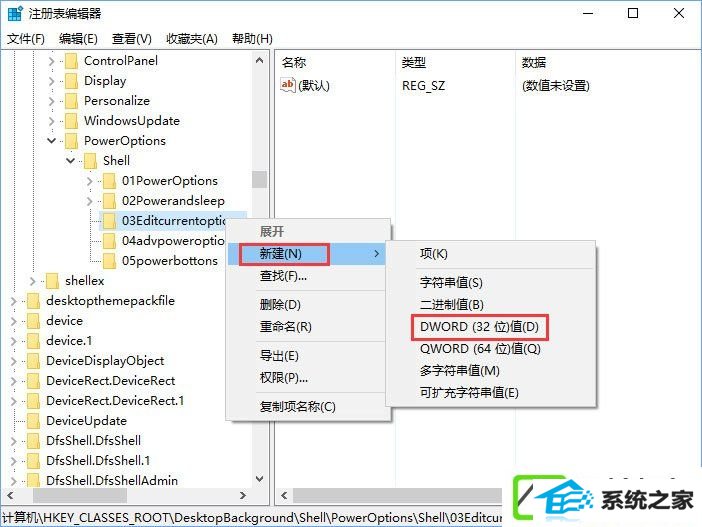
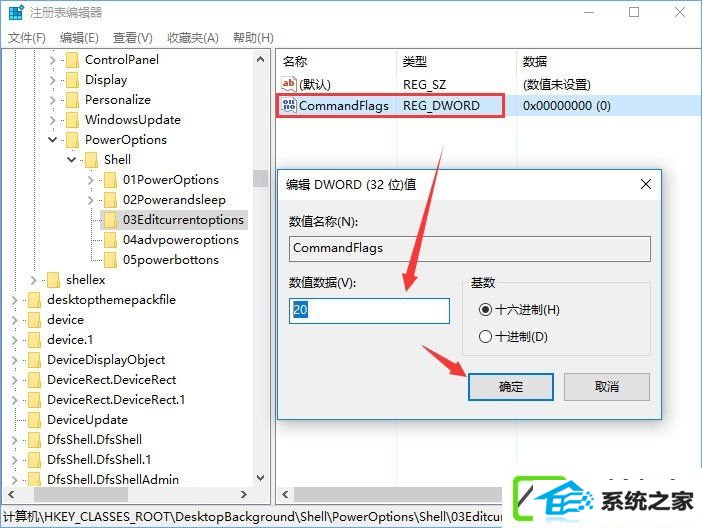
14、在03Editcurrentplan项下新建字符串值,并将新字符串值命名为:MuiVerb,双击你们刚刚新建的名为MuiVerb的字符串值,将其数值数据配置为:编辑计划配置;
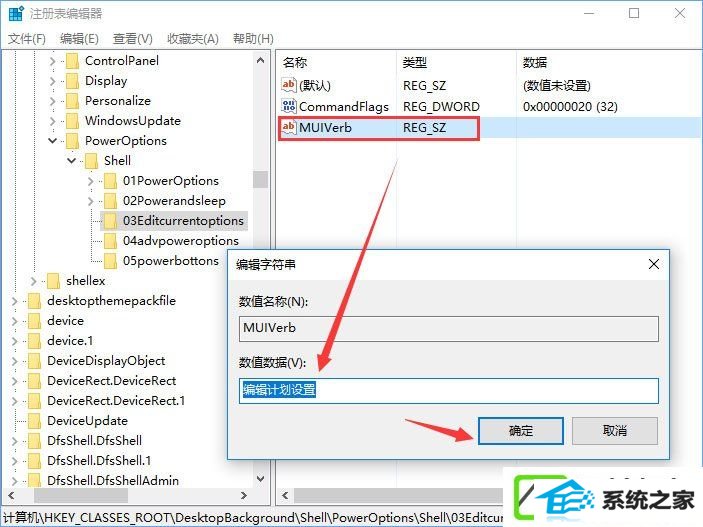
15、在03Editcurrentplan项下新建项,并将新项命名为:command,点击进入你们刚刚新建的名为command的项,双击名为(默认)的字符串值,将该字符串值的数值数据配置为:control /name Microsoft.poweroptions /page pageplansettings;
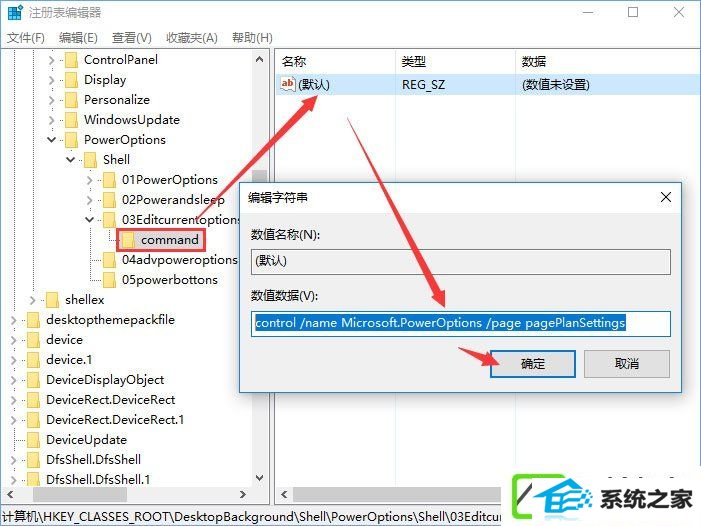
16、定位到以下目录:/HKEY_CLAssEs_RooT/desktopBackground/shell/poweroptions/shell/04advpoweroptions/,在04advpoweroptions项下新建字符串值,并将新字符串值命名为:MuiVerb,双击你们刚刚新建的名为MuiVerb的字符串值,将其数值数据配置为:高级电源选项;
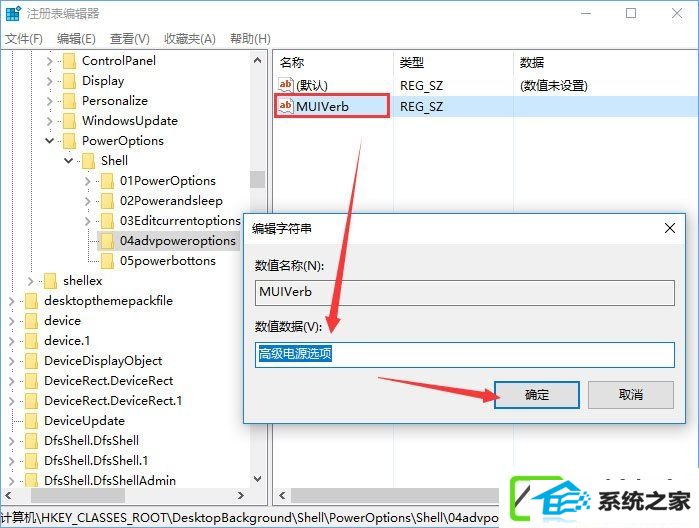
17、在04advpoweroptions项下新建项,并将新项命名为:command,点击进入你们刚刚新建的名为command的项,双击名为(默认)的字符串值,将该字符串值的数值数据配置为:control powercfg.cpl,,3 ;
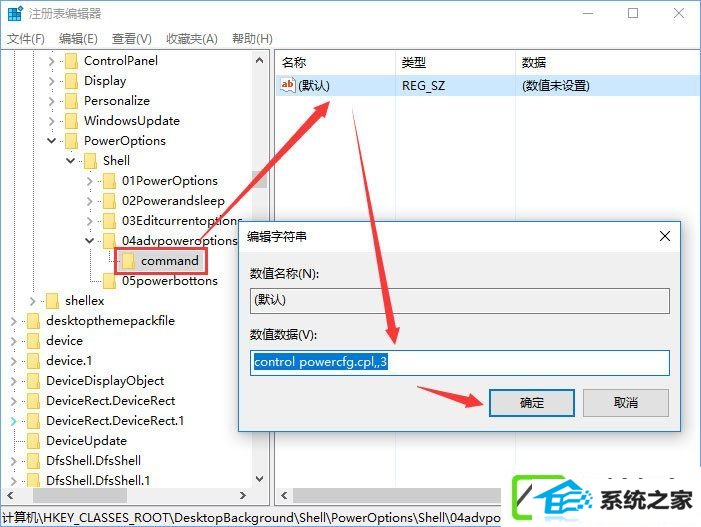
18、定位到以下目录:/HKEY_CLAssEs_RooT/desktopBackground/shell/poweroptions/shell/05powerbuttons/,在05powerbuttons项下新建dwoRd(32位)值,并将新dwoRd(32位)值命名为:CommandFlags,双击你们刚刚新建的名为CommandFlags的dwoRd(32位)值,将其数值数据配置为:20;
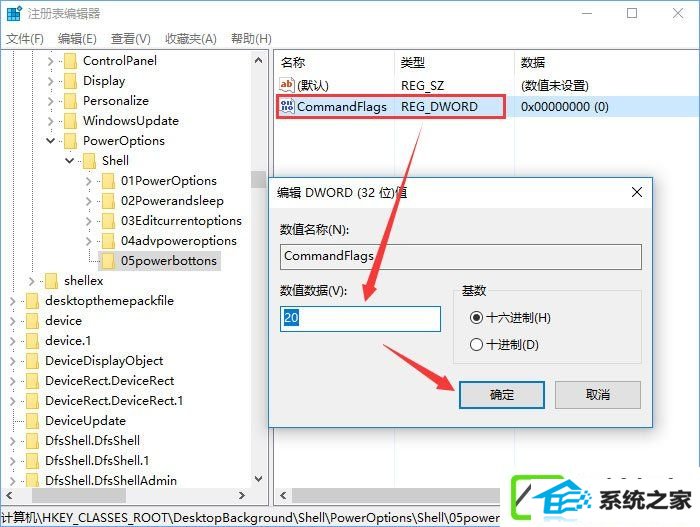
19、在05powerbuttons项下新建字符串值,并将新字符串值命名为:MuiVerb,双击你们刚刚新建的名为MuiVerb的字符串值,将其数值数据配置为:选择电源按钮的功能;

20、在05powerbuttons项下新建项,并将新项命名为:command,点击进入你们刚刚新建的名为command的项,双击名为(默认)的字符串值,将该字符串值的数值数据配置为:control /name Microsoft.poweroptions /page pageGlobalsettings;
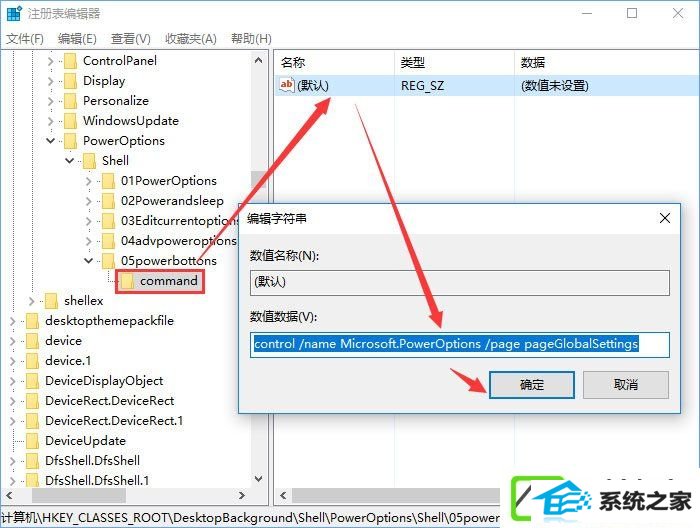
21、当上述操作具体完成后,直接退出注册表编辑器。
效果展示:
1、在桌面上点击鼠标右键,您将在上下文菜单中找到电源选项。
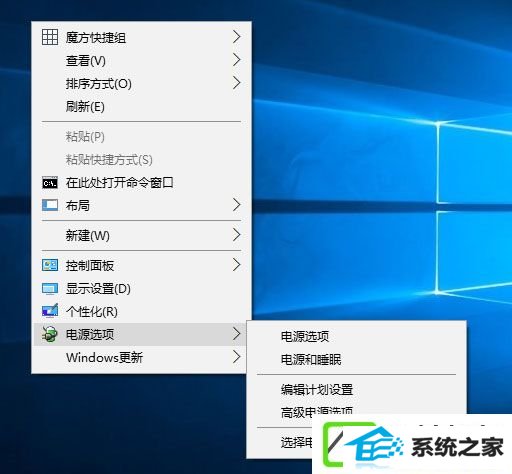
2、点击电源选项
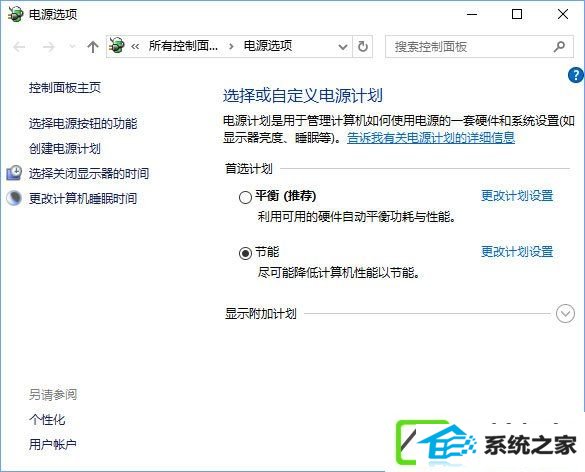
3、点击电源和睡眠
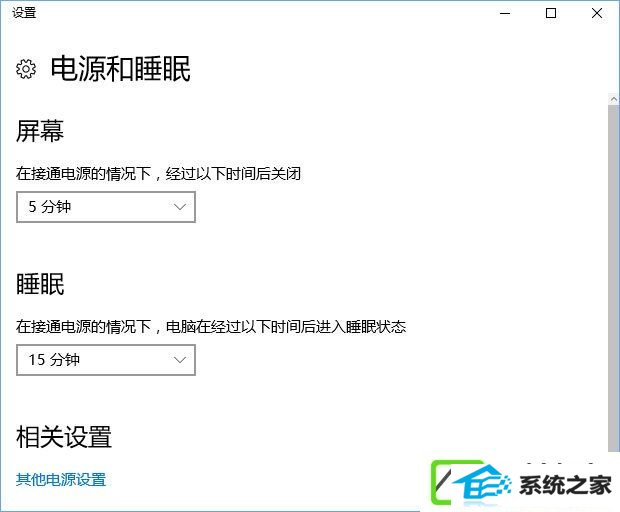
4、点击编辑计划配置
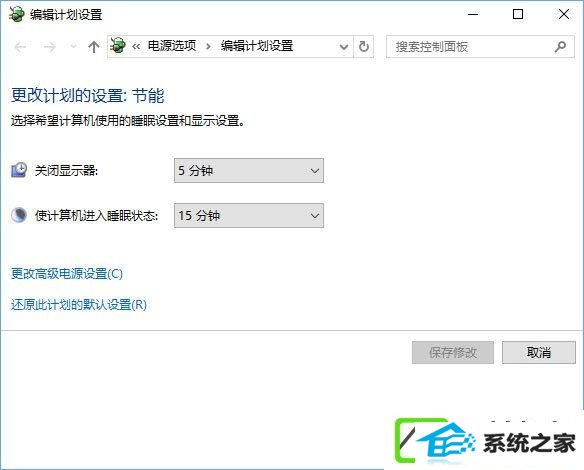
5、点击高级电源选项
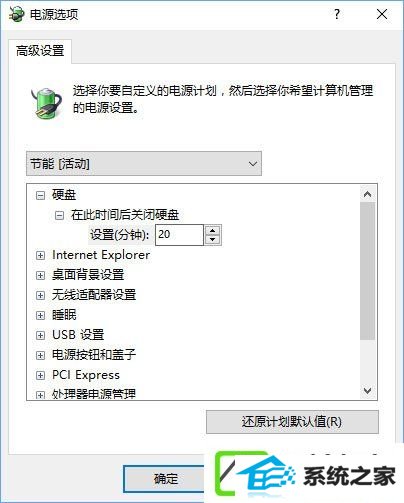
6、点击选择电源按钮的功能
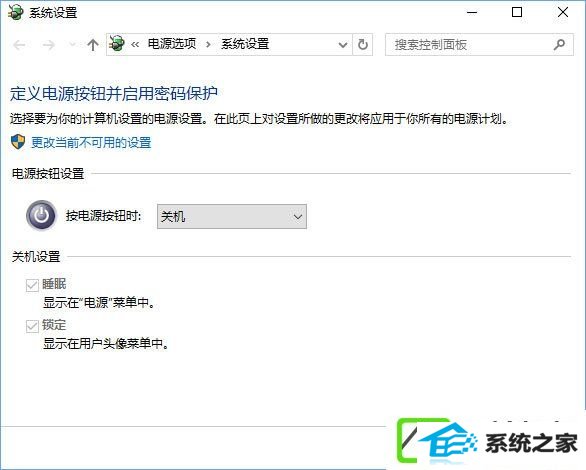
懒人妙招:
如果您嫌手动修改注册表太麻烦,则可以点击这里下载一个注册表脚本,下载该脚本后一键导入,效果和手动修改是一样的。
相关win7右键菜单添加电源计划配置的办法步骤就给大家教程到这里了,这里再友情提醒下,使用注册表脚本将会非常快哦!正所谓天下武功,唯快不破,大家赶紧试试吧!(责任编辑:chenhai)
