惠普台式机如何系统重装?
惠普台式机如何系统重装呢?不管什么电脑,都避免不了重装系统,尤其是系统变卡或崩溃的时候,重装系统可以有效的处理问题。惠普台式机电脑虽然坚若磐石,也有重装系统的时候,那么惠普台式机电脑系统如何重装呢?由于现在电脑是uefi机型,这边以重装装win7 64位系统为例,跟大家教程惠普台式机系统重装步骤。
安装须知:
第一步:本文教程的是uefi pe装ghost win7办法,如果是重装win10,参考关于介绍
第二步:如果是要将win7改win10,参考:最新的惠普台式机电脑怎么用u盘换系统重装
一、安装准备
第一步:uefi电脑,8G容量u盘
第二步:win7系统下载
第三步:老毛桃uefi版
二、惠普台式机电脑重装系统步骤如下
第一步:制作好uefi pe启动u盘之后,将win7 64位系统iso镜像即可复制到u盘gho目录下;
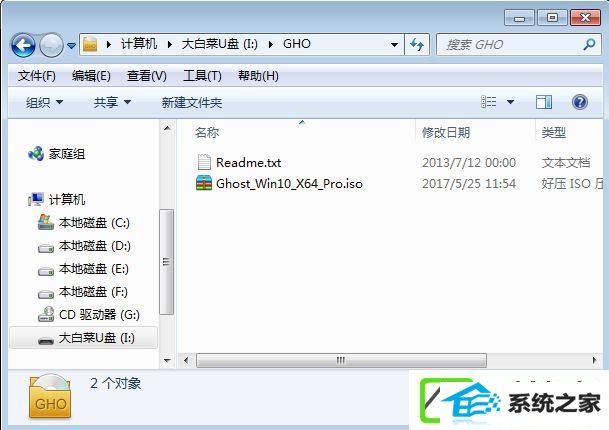
第二步:在惠普台式机电脑上插入u盘,启动之后,台式机不停按Esc快捷键,在弹出的启动项选择框中,选择识别到的u盘选项,如果有带uEFi的启动项,要选择uefi的项,回车从uefi引导;

第三步:由于制作方式不同,有些老毛桃uefi pe启动盘会即可进入pe系统,有些会先显示这个主界面,如果是先显示这个界面,按↓方向键选择【02】回车运行winxppEx64;
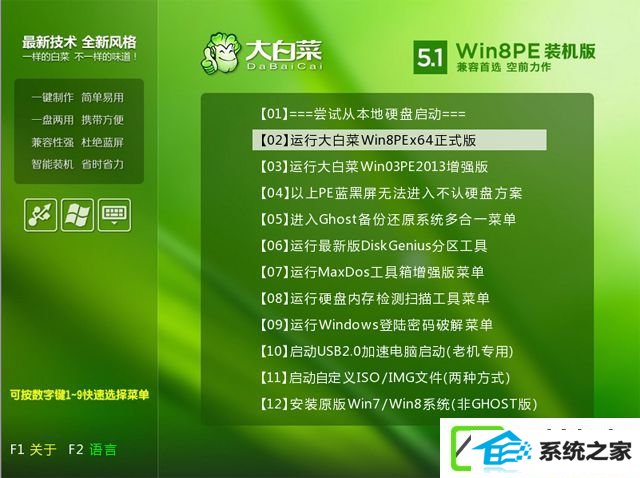
第四步:进入老毛桃pe系统之后,如果不需要全盘重新分区,即可执行第7步,如果需要重新分区,双击桌面上的【dG分区工具】,右键选择硬盘,点击【快速分区】;
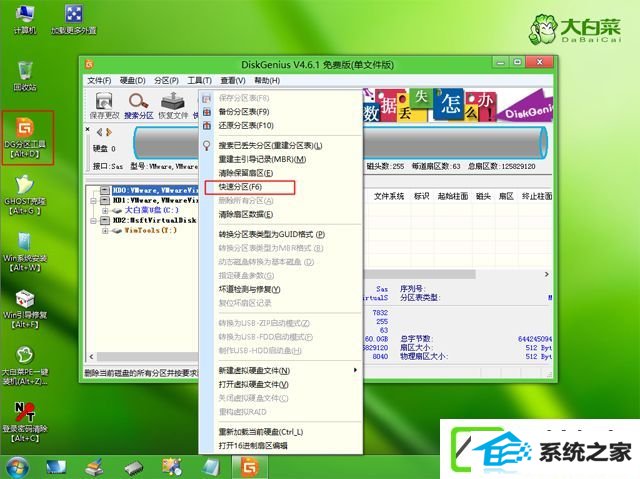
第五步:分区表类型选择【Guid】,也便是GpT分区,然后配置分区数目,配置系统盘的大小,建议50G上述,固态硬盘需勾选【对齐分区到此扇区】,默认2048扇区直接,确定;

第六步:之后执行硬盘分区以及格式化过程,分区之后如图所示,gpt分区表会有Esp、MsR两个额外分区;
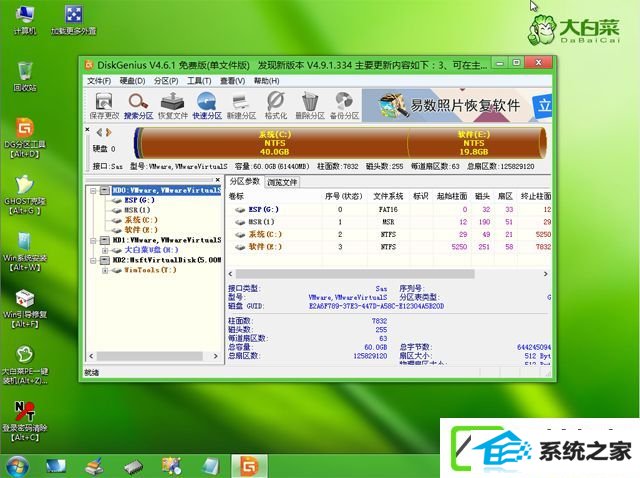
第七步:接着双击打开【老毛桃pE一键装机】,GHo wiM iso映像路径选择win7 x64 iso文件,然后点击下拉框,工具会自动提取到win7.gho文件,选择win7.gho文件;
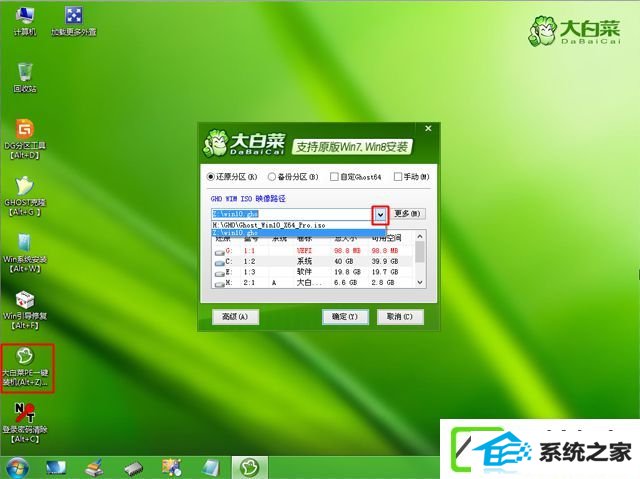
第八步:接着选择【恢复分区】,选择win7系统安装位置,一般是C盘,pe下盘符或许显示错乱,需要注意,如果不是C盘,根据卷标【系统】或硬盘大小来选择,点击确定;
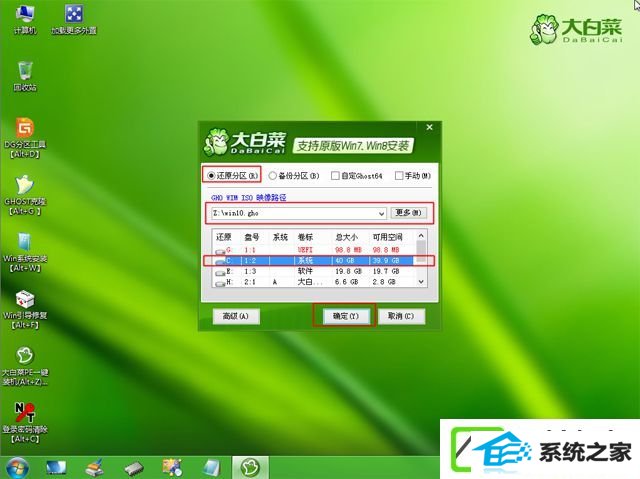
第九步:弹出这个对话框,勾选完成后重启、引导修复这些选项,点击是执行下一步操作;
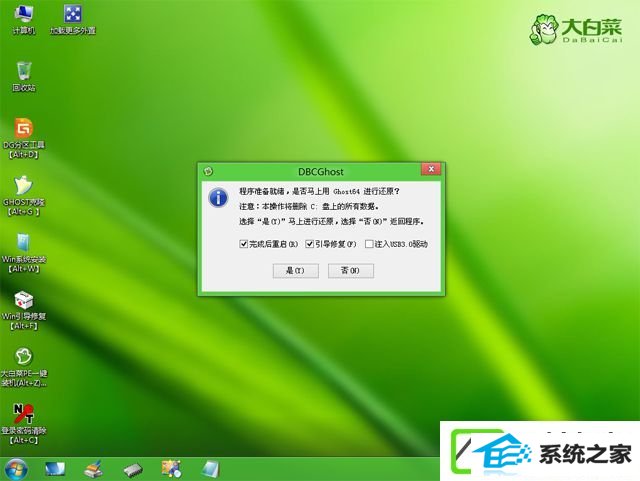
第十步:转到这个界面,执行win7安装到C盘的过程,等待进度条执行完成,一般2-5分钟左右;
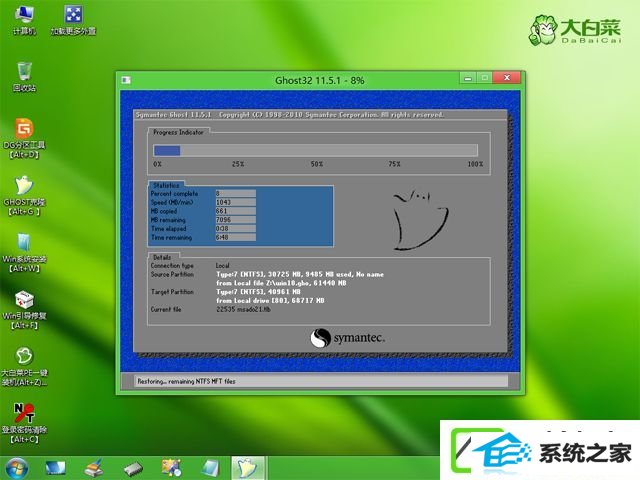
1第一步:操作完成后,会提示电脑即将重启,默认是10秒后自动重启,或者点击是立即重启电脑;

1第二步:此时拔出u盘,会自动进入这个界面,继续执行win7组件安装、驱动安装、系统设置和激活过程;

1第三步:整个过程需要5-10分钟,在启动进入win7桌面之后,惠普台式机就重装好系统了。
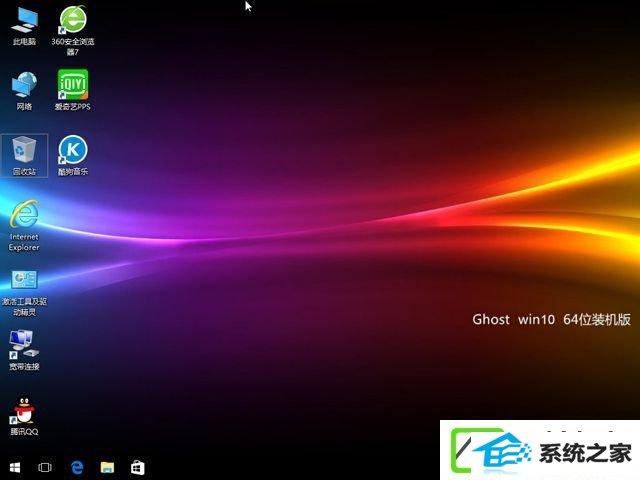
上述便是惠普台式机如何系统重装的过程,现在大多采用u盘重装系统,比较方便,也没有想象中的难,看完一遍就能学会。
(责任编辑:chenhai)