制作能装win7装机版的pe启动盘?
伴随内存的不断变大,win7 32位系统已经上不了台面,只有win7 64位装机版系统才能称得起强悍的硬件。有些用户了解在32位系统环境下无法运行64位的安装程序,所以咨询主编哪些pe可以装64位系统。事实上任意pe都可以装64位系统,如果考虑到uefi安装64位系统,那么就只有64位pe才可以。下面爱装机主编教大家制作能装win7装机版的pe启动盘。
能装64位系统的pe说明:
第一步:任意的pe都可以装64位系统,比如大白菜,pe内置的装机工具,可以即可提取系统安装所需的install.wim或gho文件来安装,不需考虑pe是什么。legacy模式安装64位:32位pe安装64位win7步骤
第二步:如果要在uefi新机型上安装64位系统,那么就必须制作一个64位pe启动盘,也便是uefi启动盘,比如老毛桃uefi版等,不过64位系统大多大于4G,多数uefi pe u盘格式是fat32,不支持存放4G镜像,这边推选用微pe,wepe支持uefi&legacy双模式,支持在pe下解压安装64位系统。
一、所需工具:
第一步:8G或更大容量u盘,推选16G
第二步:uefi u盘启动盘制作工具下载:微pe工具箱v2.0合盘
二、制作一个能装64位系统的pe启动盘步骤如下 uefi版
第一步:首先下载wepe 64位版本,这边推选下载win7pe64位内核版(uefi启动模式),右键以管理员身份运行;
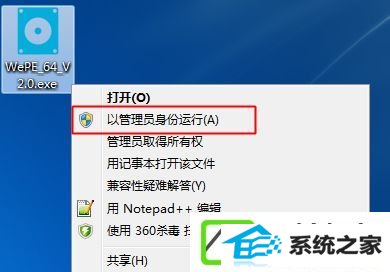
第二步:打开微pe工具箱,点击右下角这个图标【安装pE到u盘】;
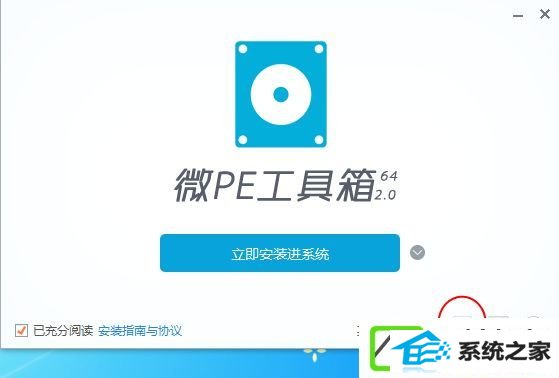
第三步:【安装办法】便是制作启动盘方案,有7种方案,这边选择推选的方案一,完整三分区,支持大于4G的镜像;
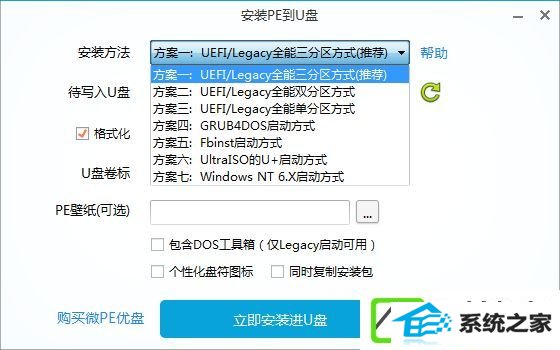
第四步:插入u盘,等待识别,如果没有识别,点击右侧的图标刷新,默认配置都不用改,按图中所示,即可点击【立即安装进u盘】;
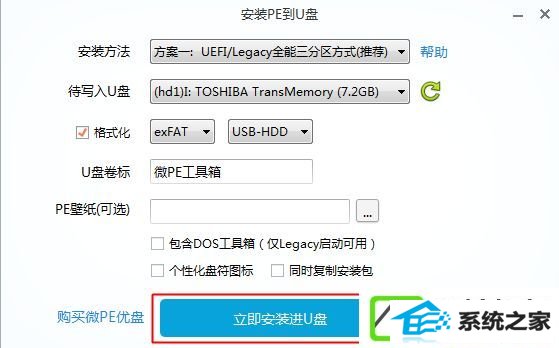
第五步:弹出提示框,确保u盘没有重要数据,点击开始制作;
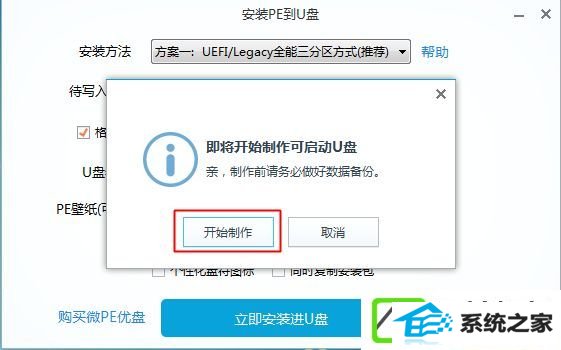
第六步:进入到这个界面,开始制作,等待直接;
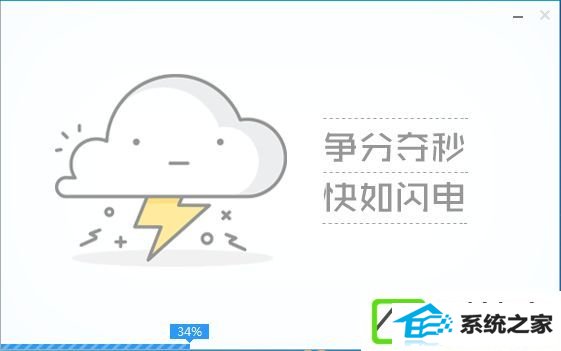
第七步:提示微pe工具箱已经安装进u盘,点击完成安装;
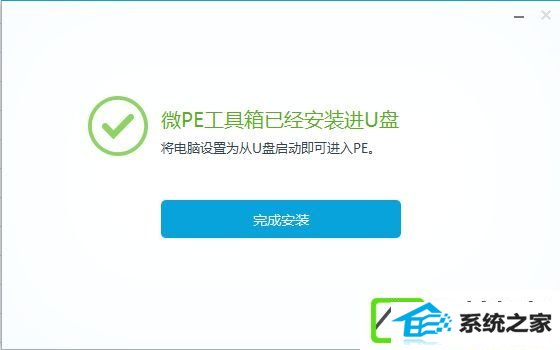
第八步:打开计算机,u盘容量发生变化,因为u盘被分成3个分区,其余2个被隐藏,防止被误格式化,可以通过右键计算机—管理—磁盘管理自行查看;
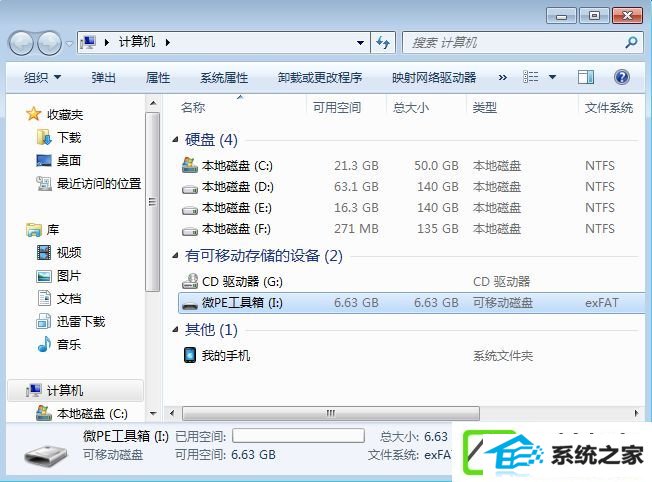
9、最后将下载的64位系统镜像复制到u盘中,超过4g的镜像也不会提示目标文件过大,因为放系统镜像的分区已经格式化成支持4G单文件的格式exFAT。
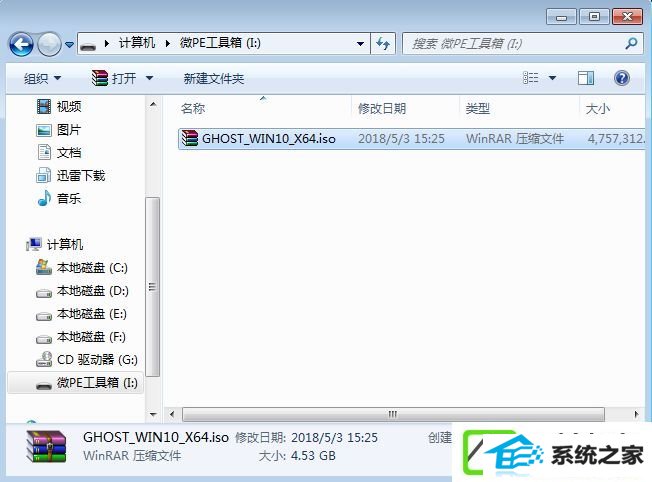
虽然任意pe都可以装64位系统,但是考虑到新机型都是uefi模式,主编推选用wepe来制作,不仅可以uefi装64位系统,还支持大于4G镜像,功能非常强大。
(责任编辑:chenhai)