win10装机版64位系统怎么批量修改文件后缀名?
许多时候你们在使用win10装机版64位系统需要对文件后缀名进行批量修改,有好几百个文件的后缀名要需要修改,如果你们一个一个的改十分浪费时间,该如何办呢?今天主编教大家一个批量修改文件后缀名的绝招,一起来学习下win10装机版64位系统怎么批量修改文件后缀名的办法。
步骤一:查看或显示文件后缀名
办法一:右键选择文件“属性”,直接查看文件的类型。
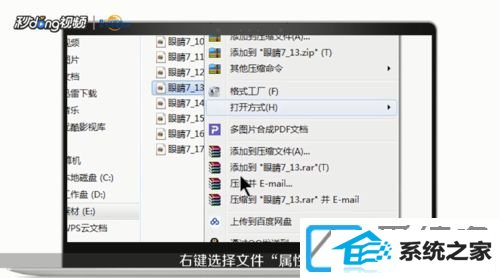
办法二:点击左下角的“开始键-控制面板-文件夹选项”,然后点击“查看”,找到“隐藏已知文件夹类型的扩展名”取消勾选,点击应用,就可以即可显示文件的后缀名。
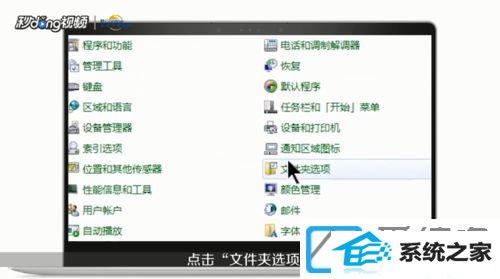
步骤二:修改文件后缀名
办法一:即可选择文件,右键选择“重命名”或者按住键盘“F2”键修改。
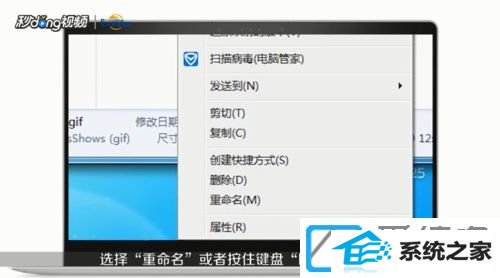
办法二:案例一,假如要把GiF文件批量修改成为JpG文件,在需要修改的文件夹中,右键新建一个“文本文档”,打开文本文档后在里面输入“ren(空格)*.gif(空格)*.jpg”的内容,配置好之后保存文件,同时把这个文本您文档改成“.bat”后缀名的文件,配置好之后点击运行刚刚那个bat文件,就可以看到GiF文件全变成JpG文件了。
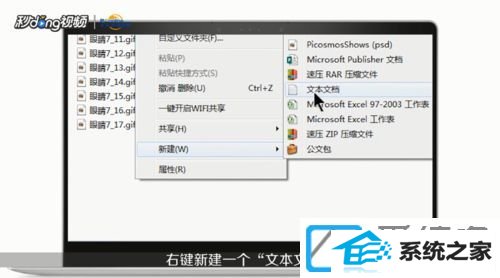
案例二,文件夹里有不同类型的文件,需要统一批量修改后缀名,在该文件中新建一个文本文档,打开文本文档,输入“ren(空格)*.*(空格)*.gif”,配置好之后保存文件,同时把这个文本文档改成“.bat”后缀名的文件,然后点击运行该文件,就可以具体修改后缀名了。
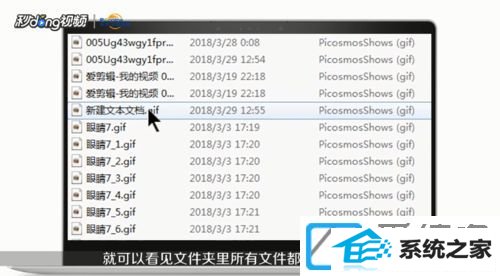
案例三,,如果批量修改不同路径的文件名后缀,首先复制文件夹的路径,在任意的文件夹上新建一个文本文档,打开文档,输入“cd(空格)文件的路径ren*.gif(空格)*.jpg”,配置好之后保存文件,把文本文安定改成“.bat”后缀名的文件,然后运行文件直接完成。

参考以上win10装机版64位系统怎么批量修改文件后缀名的介绍配置之后,win10装机版系统成功批量修改文件后缀名了,如果不同类型文件即可修改后缀名或许会导致文件打不开或者不兼容的问题。
(责任编辑:chenhai)