东芝台式机如何装win7系统?
东芝台式机如何装win7系统步骤是怎样的?现在东芝台式机大家或许遭遇的不多,现在许多用户想更新win7 64位装机版系统,但是很用不了解如何操作,下面主编就跟大家共享东芝台式机如何装win7系统的图解步骤。

一、准备工作
第一步:8G或更大容量空u盘
第二步:制作u盘pE:微pE制作u盘启动盘
第三步:GHo文件下载地址:爱装机 Ghost win7 64位装机版 2019.09
二、东芝台式机如何装win7系统步骤如下
第一步:制作好wepe启动盘,然后把下载的装机版系统解压出来(解压工具winrar),并把下面这两个文件放进微pe工具箱,大于4G的镜像也可以放进去;
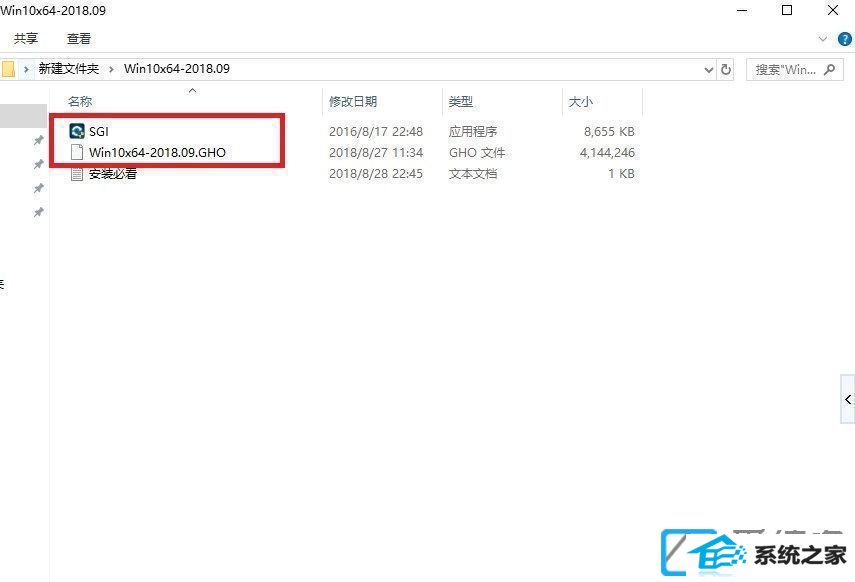
第二步:在VAio VJs112C0711B台式机电脑上插入u盘启动盘,在启动过程中按F11调出启动菜单,选择u盘启动。如果不行则在关机状态下按Assist键。没有Assist键的机型则在关机状态下按F3键然后按电源按钮开机,当出现VAio logo后松开F3键,然后进入VAio拯救大师模式界面;

第三步:进入VAio Care(拯救大师模式),选择从介质(usB设备/光盘)启动;
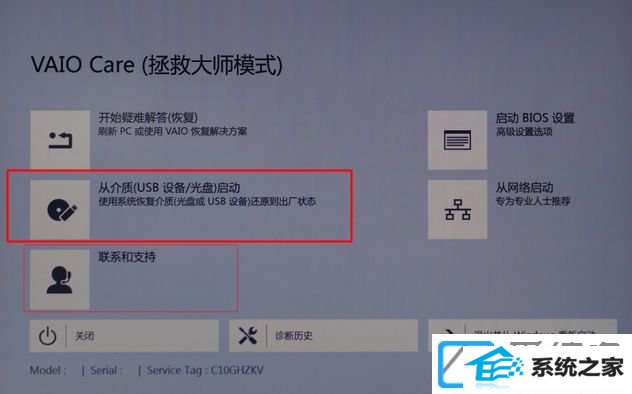
第四步:选择win pe分辨率,默认选择第1个,也可以选择第2个指定分辨率,按回车;
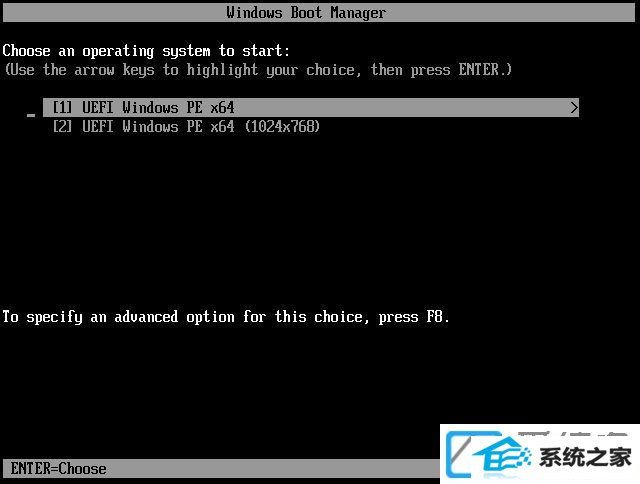
第五步:进入到pe之后,如需要重新分区,可以双击桌面上的【分区助手(无损)】,选择磁盘1,点击【快速分区】,要选对,不要误删;如不需要可以跳过,即可到第八步:
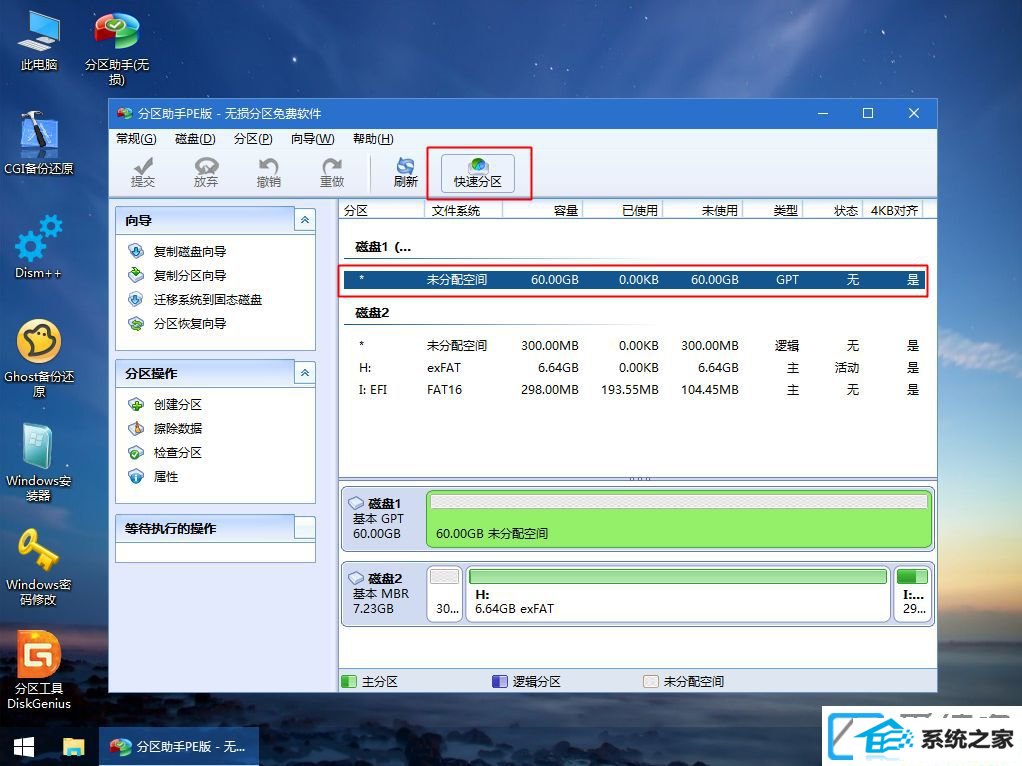
第六步:为VAio VJs112C0711B台式机配置分区数目、分区大小以及分区类型,卷标为【系统】的系统盘建议60G上述,由于选择了uEFi启动,磁盘类型要选择GpT,【分区对齐到】是4k对齐,2048扇区就行,也可以4096扇区,确认无误后点击开始执行;
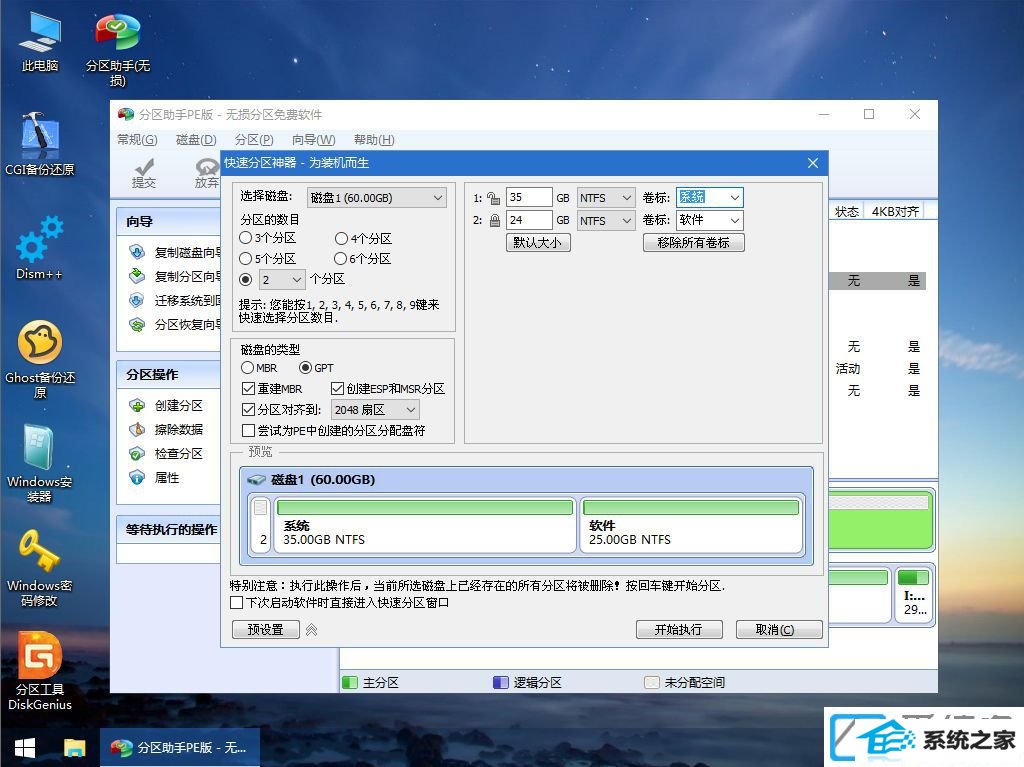
第七步:分区过程很快,分区完成后,如图所示,GpT分区会有两个没有盘符的Esp和MsR,这两个分区不要动,只需要看您分出的C、d盘等,如果盘符被占用,选择已经占用C盘的那个盘,左侧选择【更改盘符】,以此类推,不改也是可以的,可以根据卷标【系统】来判断系统盘的位置;
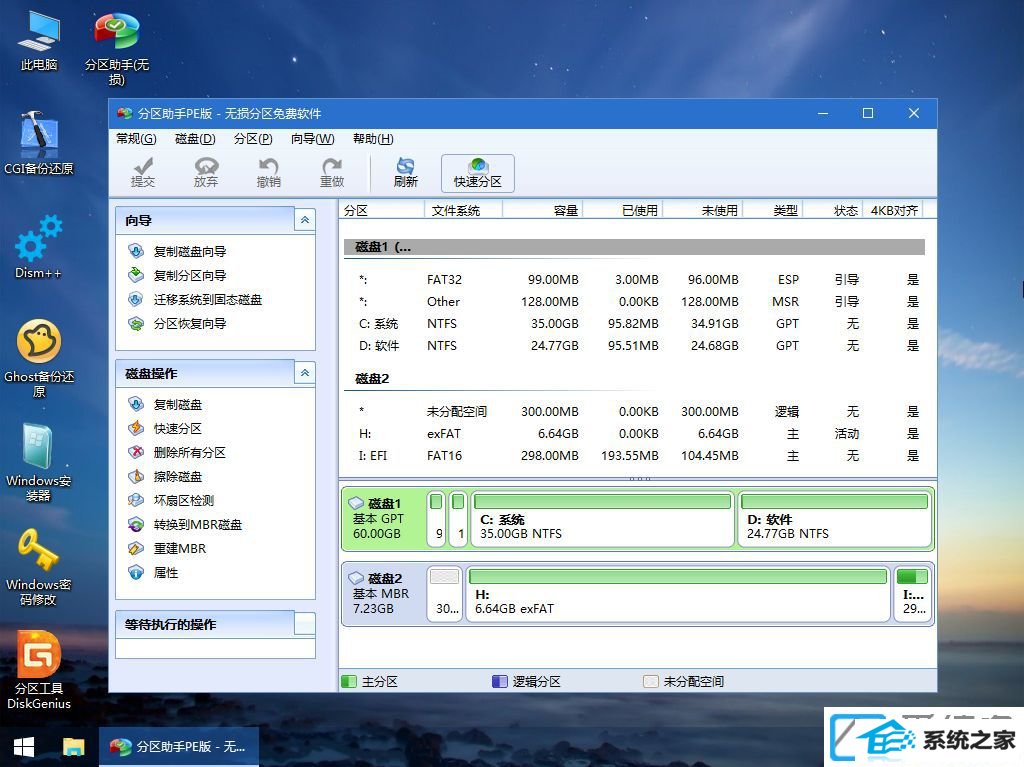
第八步:打开刚才复制的文件,双击【一键安装系统.exe】,运行安装工具,选择【恢复分区】,GHo wiM iso映像路径会自动提取到win7.gho,接着选择安装位置,一般是C盘,或者根据卷标或总大小来判断,选择之后,点击确定;
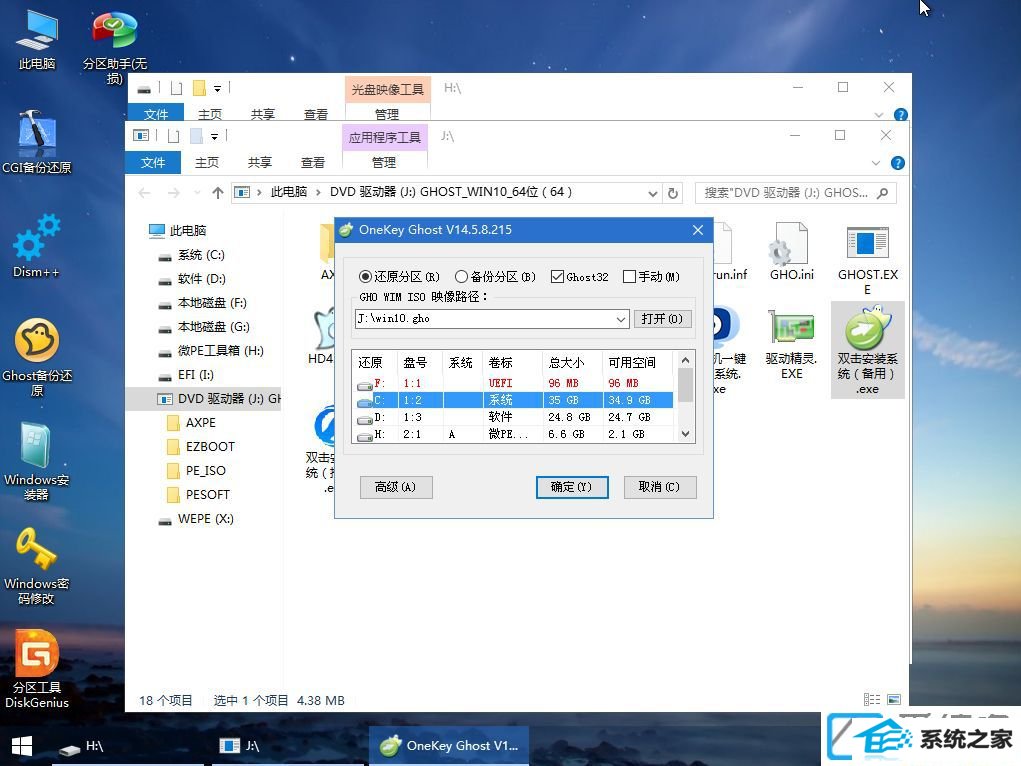
第九步:如果弹出这个提示,不用管,点击是,继续;
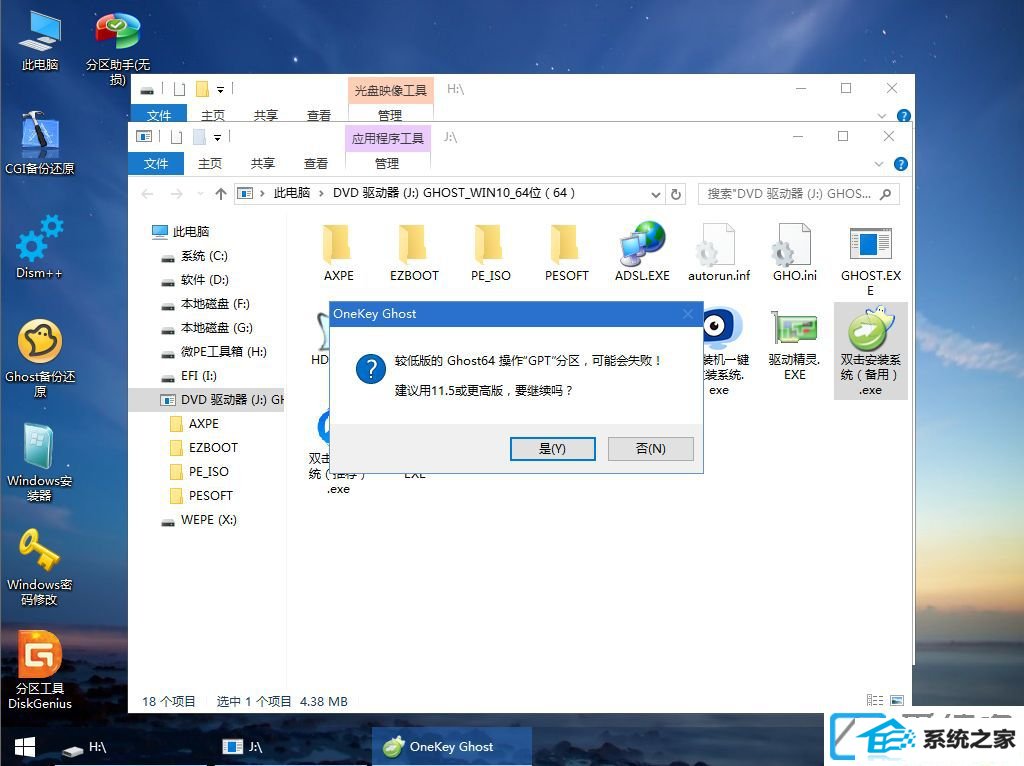
第十步:弹出这个对话框,选择完成后重启以及引导修复,点击是;
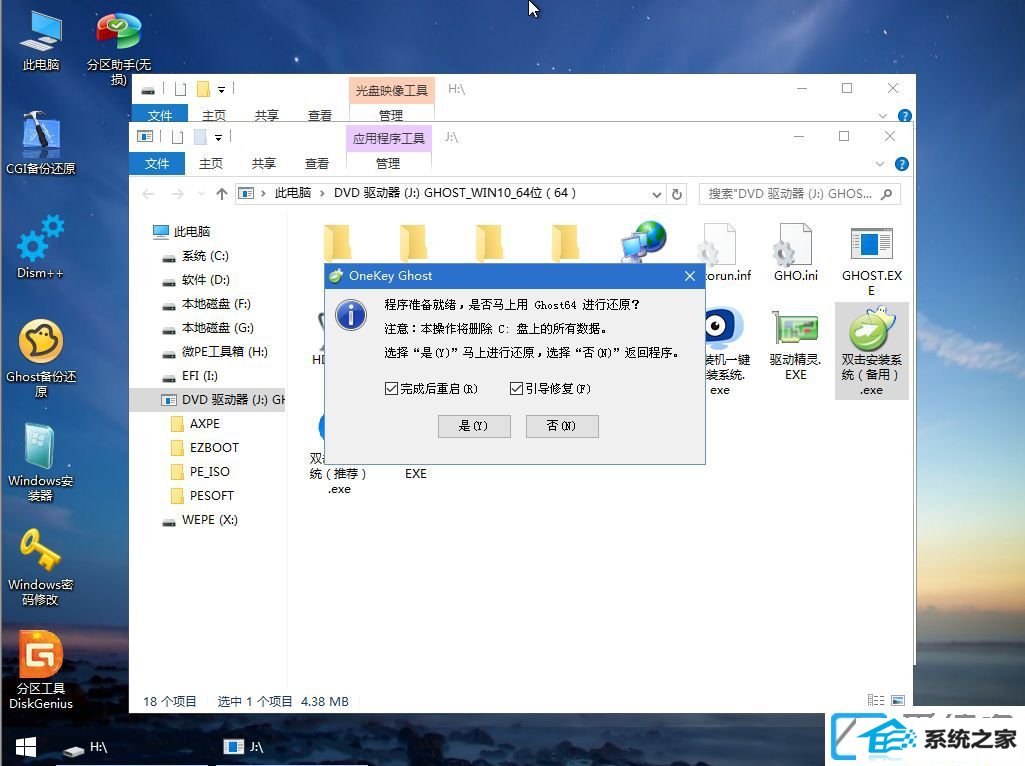
第十一步:转到这个界面,执行win7系统安装部署到C盘的过程,需要等待一段时间;
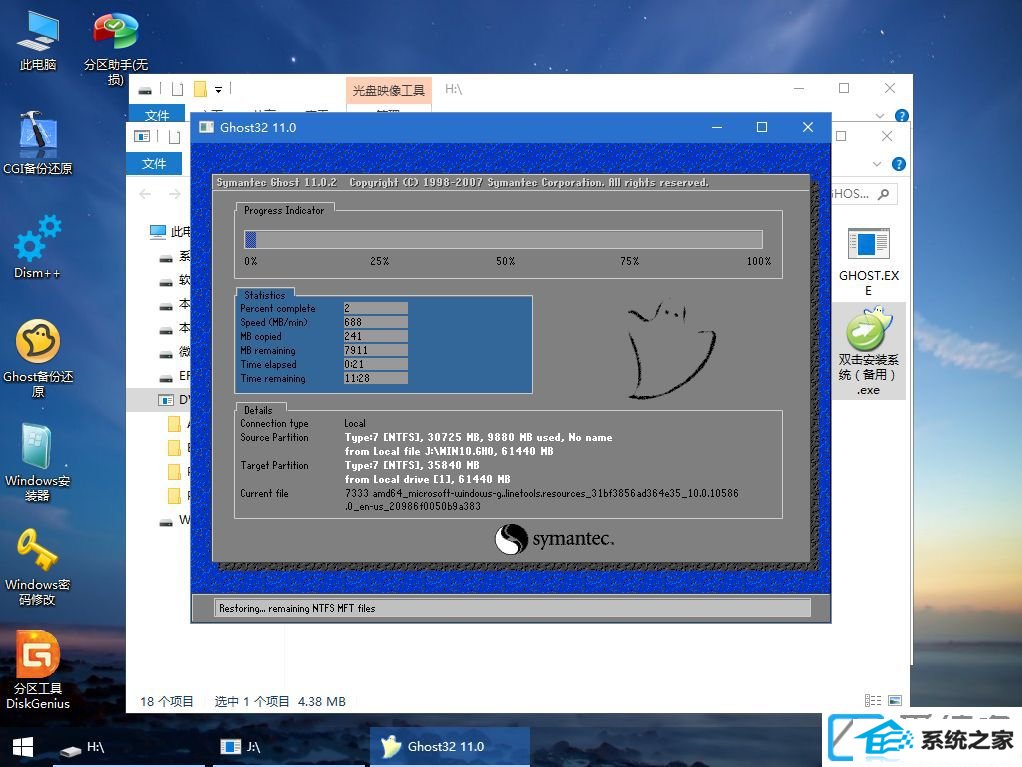
第十二步:操作完成后,10秒后会自动重启VAio VJs112C0711B台式机电脑;
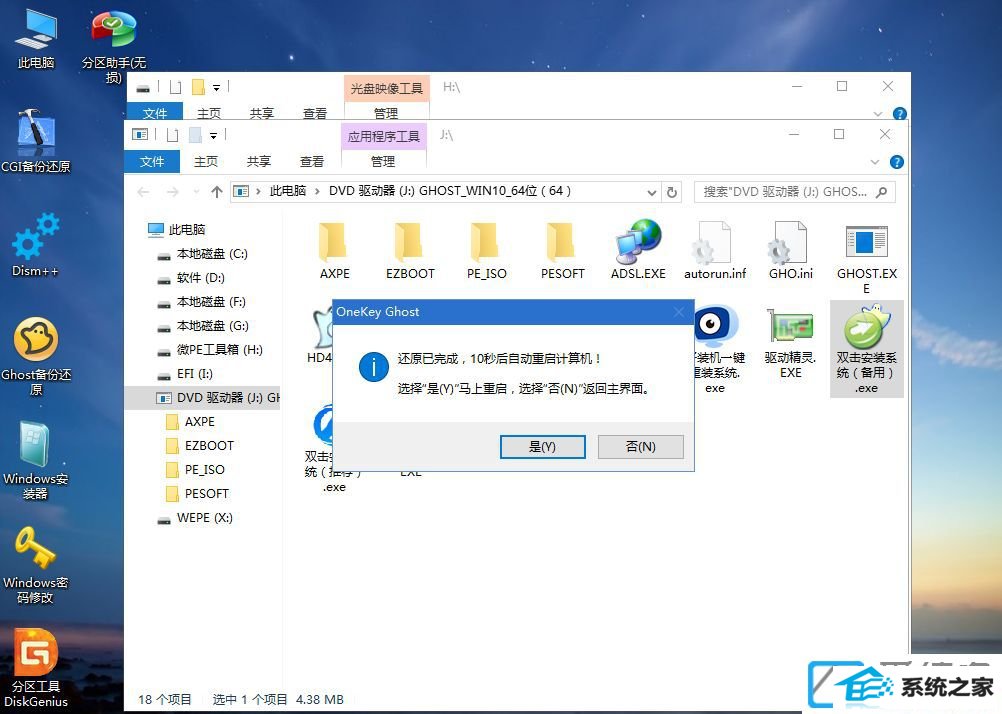
第十三步:重启过程拔出u盘,之后进入到这个界面,执行win7系统组件安装、驱动安装以及激活操作;
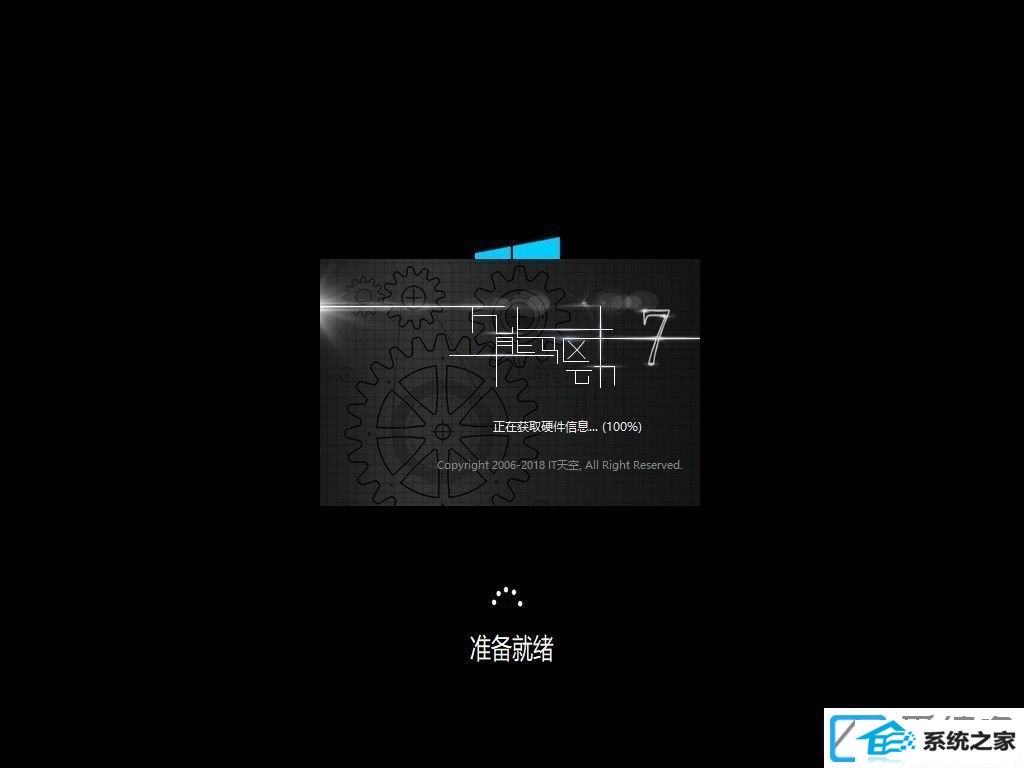
第十四步:再次重启进入系统自动设置过程,也需要等待一段时间;

第十五步:最后启动进入win7系统桌面,VAio VJs112C0711B台式机重装win7系统过程结束。
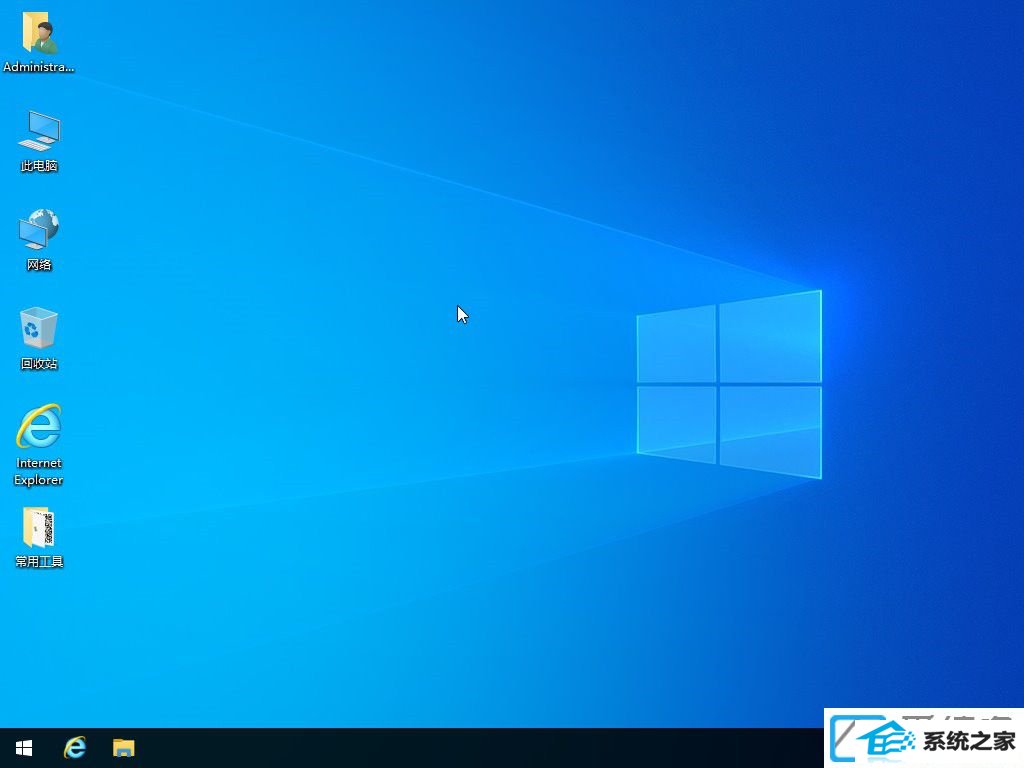
东芝台式机如何装win7系统的办法就为大家教程到这边,需要给东芝台式机重装win7系统的伙伴,可以尊从上面的步骤来操作。
(责任编辑:chenhai)