联想dell台式机电脑专用系统下载地址安装介绍?
联想台式机一直深受很多用户的追捧和喜欢。很多网友咨询dell台式机电脑专用系统在哪儿下载呢?联想台式机用户有时想给自己电脑重装系统,却不了解如何操作的话.请看爱装机主编为大家整理的联想dell台式机电脑专用系统安装介绍。

联想dell台式机电脑专用系统下载地址:win7装机版32位 win7装机版64位。
下载好了系统镜像文件,接下来你们往下看dell台式机电脑专用系统安装办法:
一、工具材料
第一步:可以正常使用的电脑一台。
第二步:一个8G或上述的空u盘。
第三步:爱装机u盘启动制作工具。
二、u盘启动盘制作全面步骤
第一步:双击打开下载好的u盘制作工具软件后,选择下一步,如下图所示:
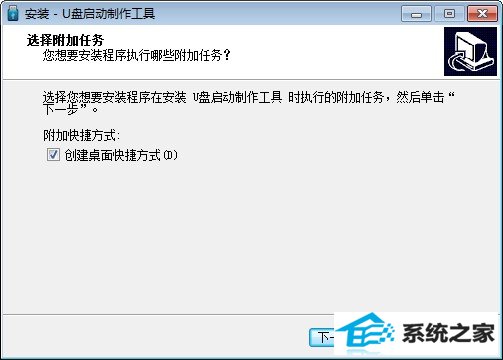
第二步:选择安装,就会进入自动安装,如图如示:
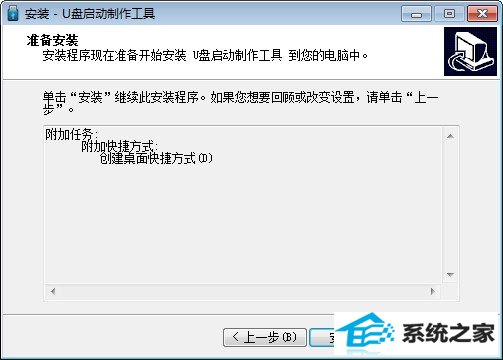
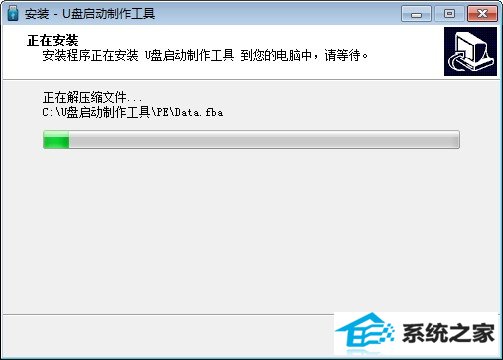
第三步:等待安装完成,桌面就会自动生成快捷方式,如下图所示:
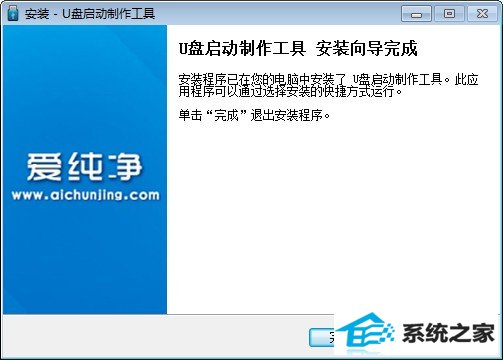

第四步:打开桌面u盘启动制作工具,进入软件界面,如下图所示:
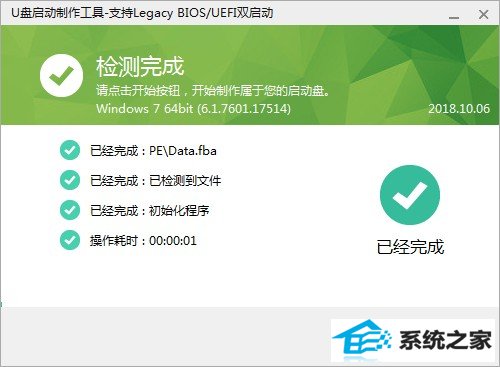
第五步:进面u盘启动制作工具后,如果你的u盘之前做过别的u盘启动,请先恢复空间一下,一般建议都恢复一下空间,再点全新制作,如下图所示:
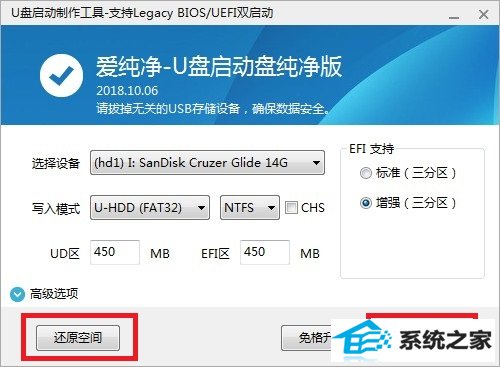
第六步:提示格示化u盘(格示化u盘会清空u盘所有数据),选择确定,开始制作,如下图所示:
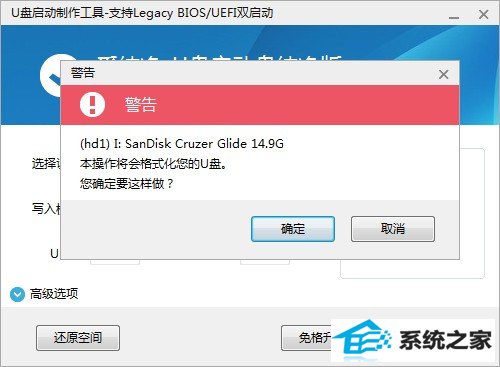
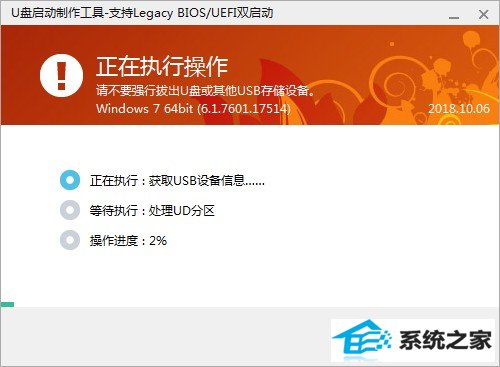
第七步:制作完成,如下图所示:
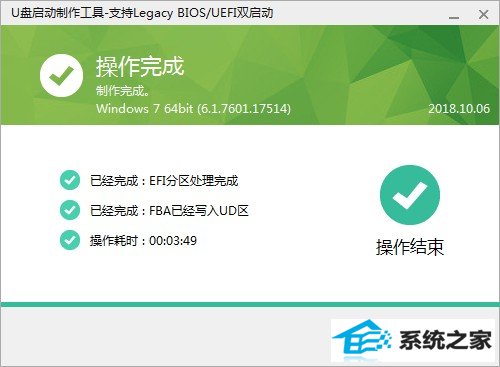
二、u盘装装机版系统全面步骤
第一步:制作好爱装机u盘启动盘,然后把下载的装机版系统解压出来(解压工具winrar),并把里面GHo文件复制到u盘启动盘里,大于4G的镜像也可以放进去。
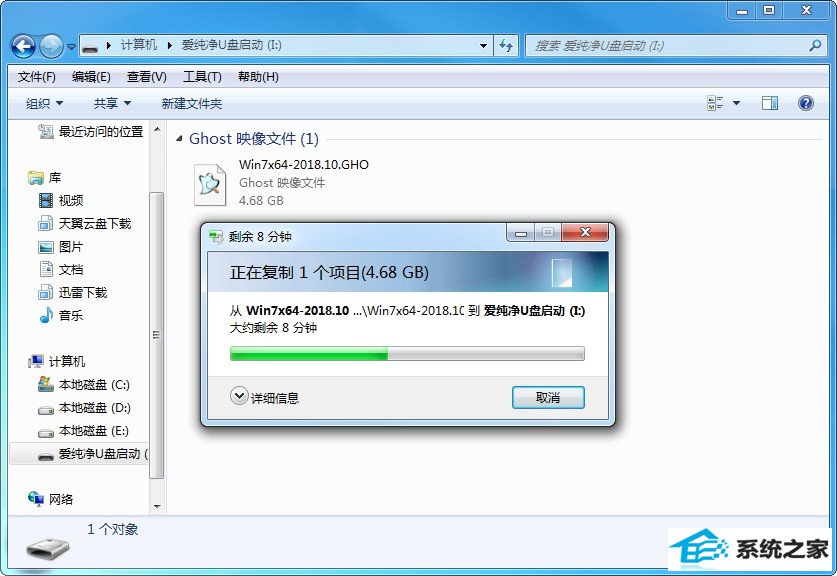
第二步:在需要装系统的电脑上插入启动u盘,启动过程中不停按F12或F11或Esc,不同的电脑启动快捷键不一样,全部参考第二点u盘启动配置,之后弹出启动项选择菜单,选择不带uefi的项,表示legacy模式,比如sandisk Cruzer Blade 1.26,选择它,按回车,从u盘启动;
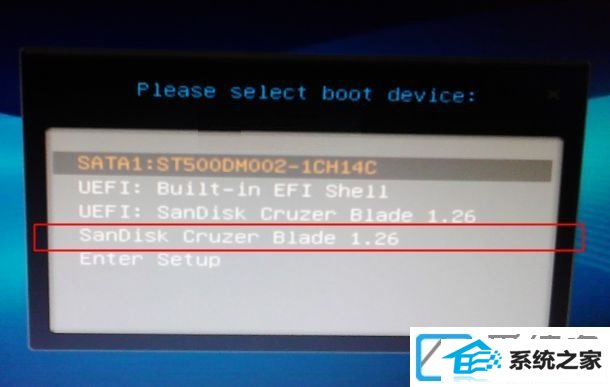
第三步:进入爱装机u盘启动界面,选择对应pE就好,如图:
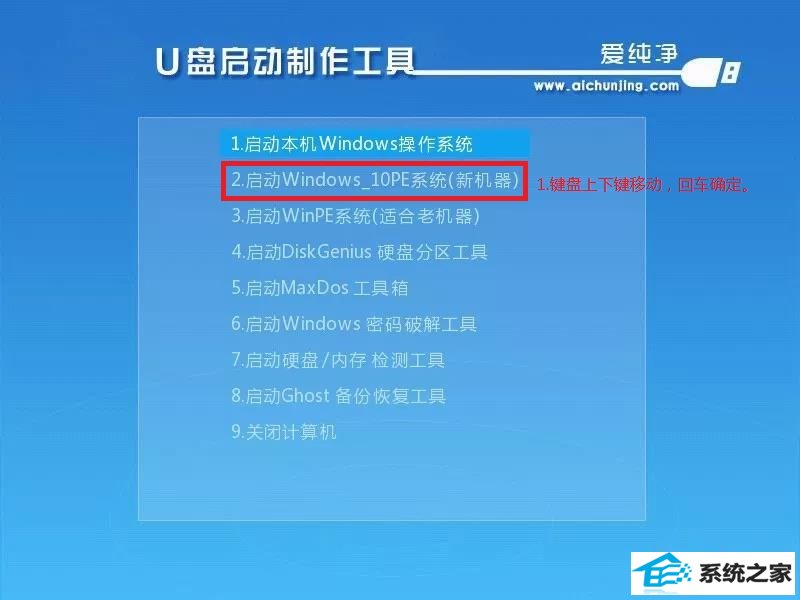
第四步:一般如果不需要的分区,就可以打开桌面上的一键安装系统,如图:
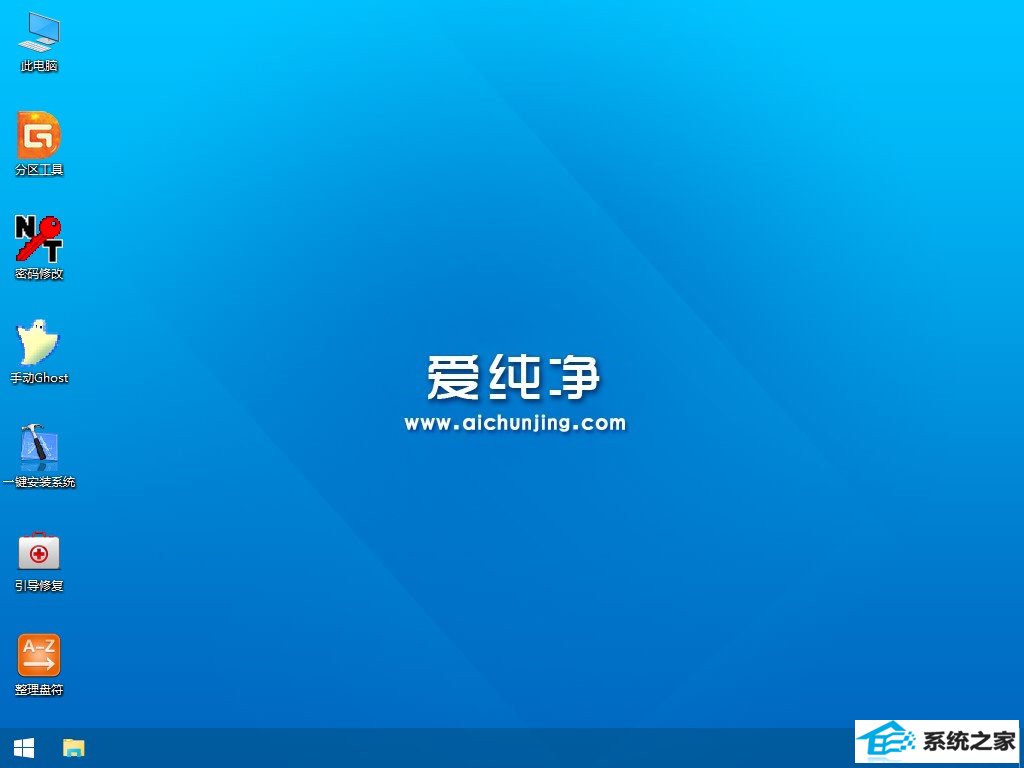
第五步:这里面一般默认就可以了,选择执行开始安装,点击确定,如图:
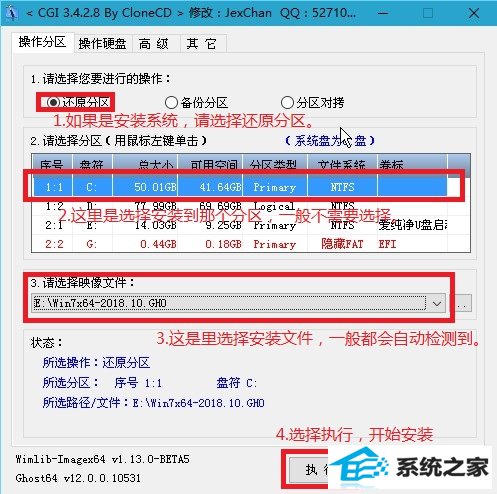

第六步:在这个界面中,执行系统安装部署到C盘的过程,等待进度条到100%,拔掉u盘重新启动,如图:
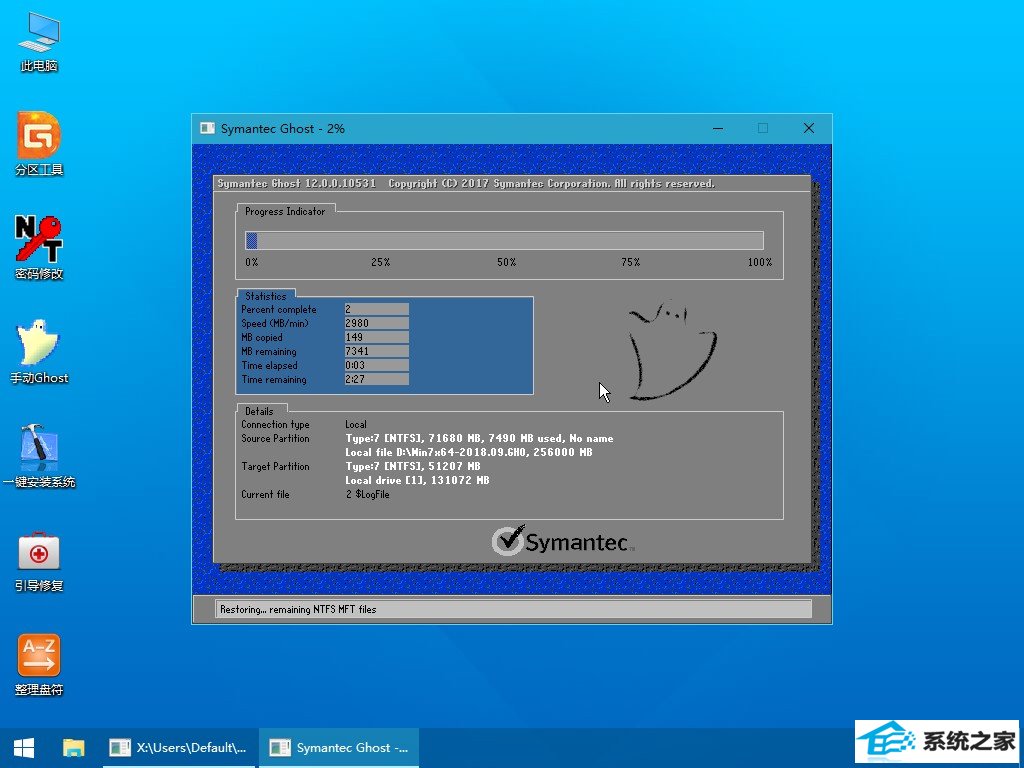
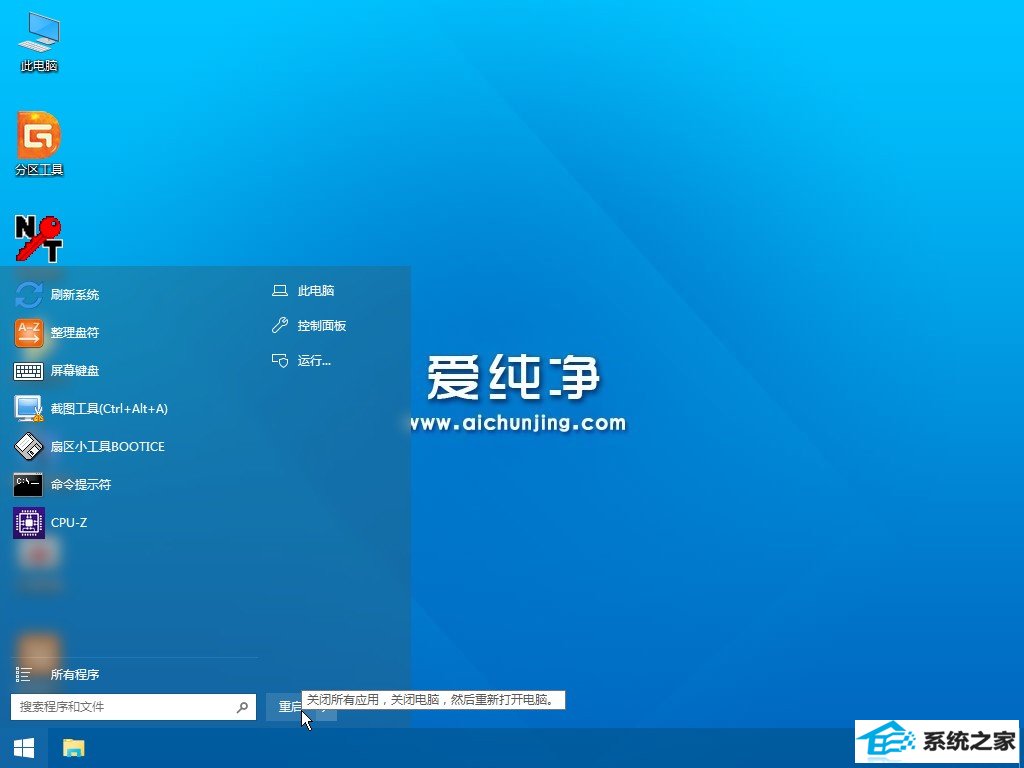
第七步:安装初始化,在安装的时候切记不要切断电源,以免系统出错,如图:
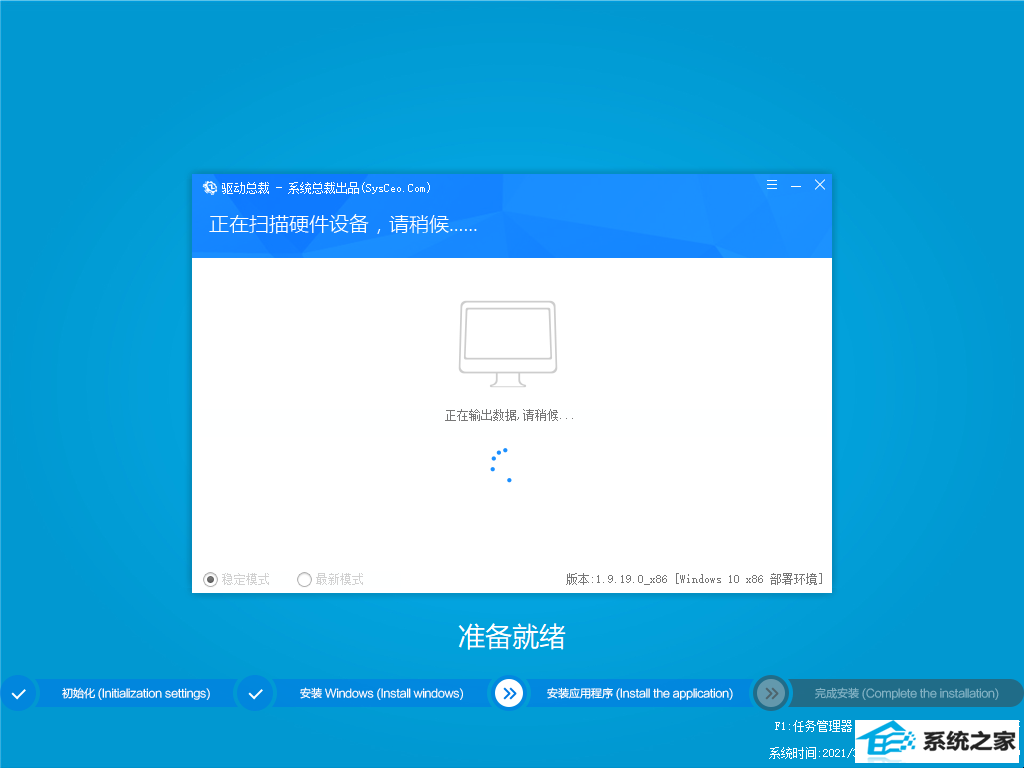
第八步:安装成功后直接使用,如图:
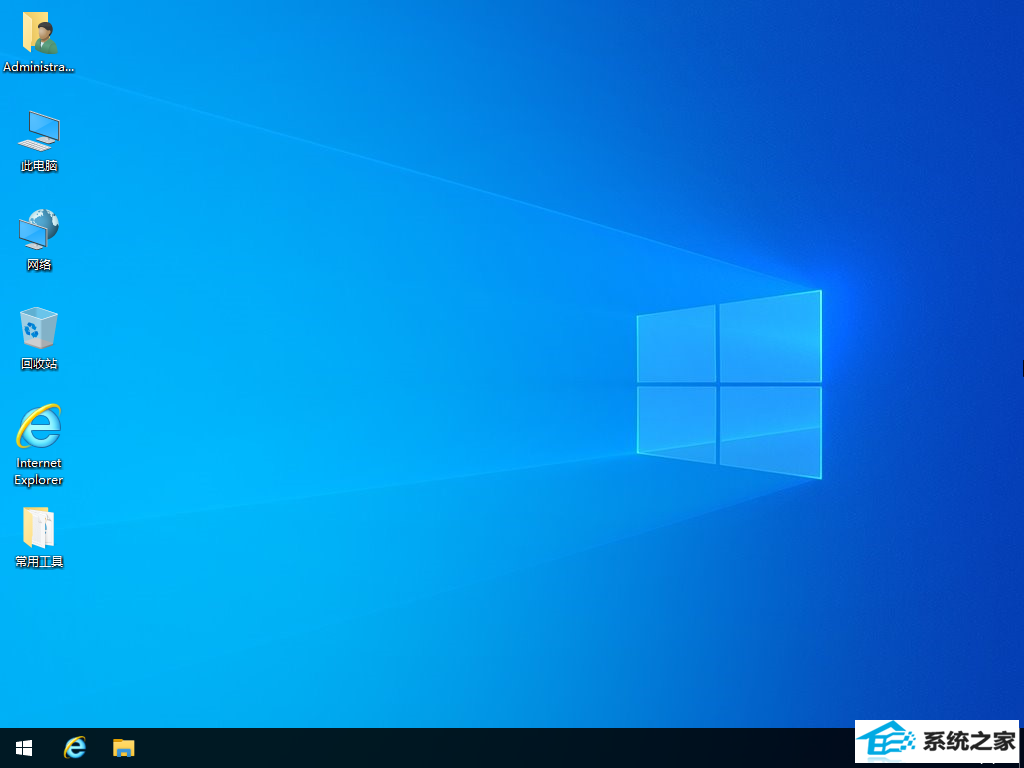
相关联想dell台式机电脑专用系统下载地址安装办法就共享到这里了。众多win7装机版介绍关注爱装机官网。
(责任编辑:chenhai)