1、在桌面右键点击“计算机”,在右键菜单中点击“属性”打开其属性窗口。接着,点击“远程设置”,打开系统属性的“远程”设置选项。
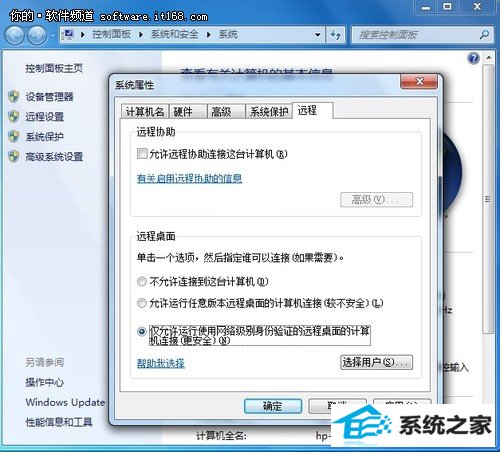
图1 启用远程桌面设置
2、在远程桌面设置选项中,选择“仅允许运行使用网络级别身份验证的远程桌面的计算机连接”。
其次,利用windows防火墙进行更安全的连接设置规则,操作方法:
1、在windows控制面板中点击“系统和安全”→“windows防火墙”→“高级设置”,启动“高级安全windows防火墙”。

图2 高级安全windows防火墙
2、在其界面点击“入站规则”,双击入站规则列表最下方的“远程桌面(TCp-in)”,打开其属性窗口。
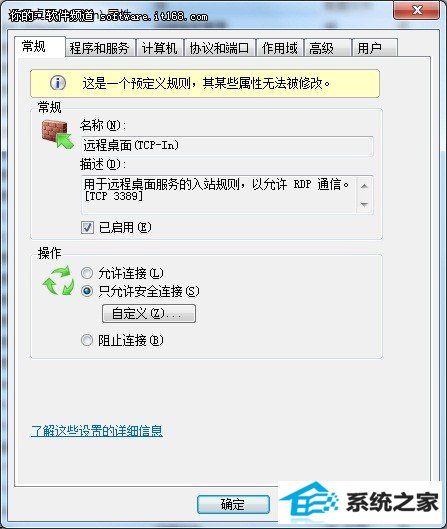
图3 远程桌面(TCp-in)常规属性
在“远程桌面(TCp-in)”属性窗口的“常规”标签页下可选择“只允许安全连接”,然后单击“自定义”按钮打开允许条件安全设置面板。
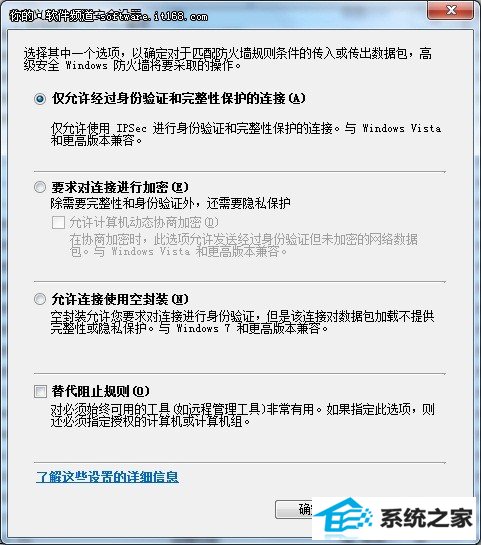
图4 自定义允许条件安全设置
在自定义允许条件安全设置面板中,用户可根据自己的安全需求选择“仅允许经过身份验证和完整性保护的连接”、“要求对连接进行加密”、“允许连 接使用空封装”、“替代阻止规则”等四个安全选项,从而增强远程桌面连接的安全性。其中,要求对连接进行加密时,可以增强隐私保护,并可以选择“允许计算 机动态协商加密”。
当然,在远程桌面(TCp-in)属性中,还可以针对具体的计算机、ip、用户等进行特别的授权和指定,让远程桌面连接更加安全。
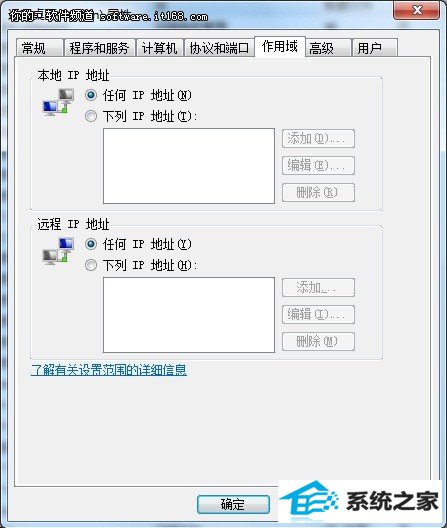
图5 本地ip和远程ip设置
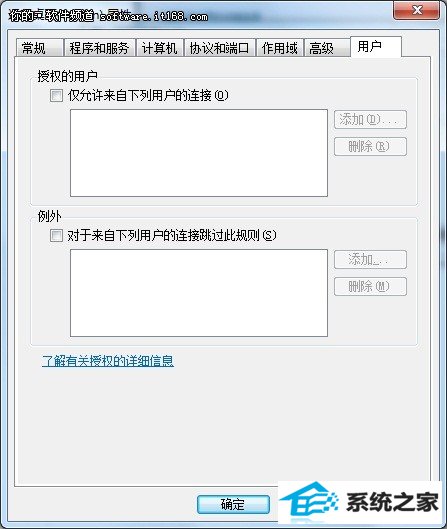
图6 授权用户设置
在进行远程桌面连接时,用户在程序附件中点击“远程桌面连接”即可开启其窗口,在体验选项卡中,用户可以桌面背景、桌面布局、菜单和窗口动画、视觉样式等,丰富远程桌面连接的体验。
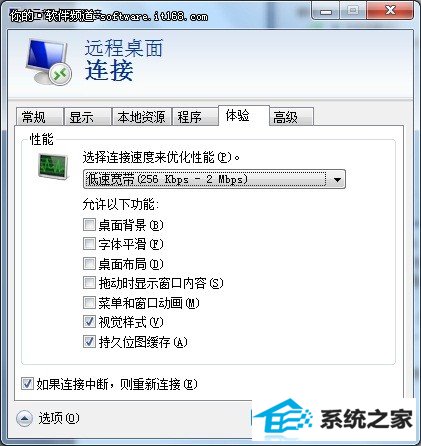
图7 远程桌面功能体验设置
设置桌面背景、字体平滑、菜单和窗口动画等功能时,便于远程桌面连接后,欣赏对方精彩的桌面效果或者选择自己喜欢的桌面主题。
值得一提的是,在开始菜单中,可以显示远程桌面连接的快捷方式,将鼠标移至其快捷方式上,即可显示最近远程连接的计算机,点击即可快速启动连接。
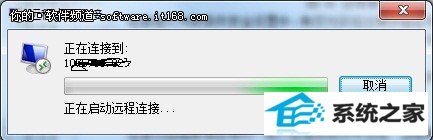
图8 快速远程桌面连接
(责任编辑:chenhai)