win10系统是很多电脑用户首选的装机系统,然而有不少用户在使用过程中可能会碰到win10系统自动完成分区的情况。大部分用户电脑技术都是菜鸟水平,面对win10系统自动完成分区的问题,无法自行解决。不少用户都来咨询小编win10系统自动完成分区要怎么处理?其实可以根据以下步骤1.在桌面右击“计算机”,在右键菜单中选择“管理”进入计算机管理界面,点击“存储”功能,然后展开“存储”,点击选择“磁盘管理”。 2.在“磁盘管理”页面,右键点击需要压缩的分区,在弹出的右键菜单中,点击“压缩卷”,即可启动磁盘的自动压缩。若可压缩数值不大,可以先进行碎片处理,接着输入一个需要的压缩数值,点击“压缩”即可。这样的方式进行电脑操作,就可以搞定了。下面就和小编一起看看解决win10系统自动完成分区问题详细的操作步骤:
一、操作分区压缩和分区
1.在桌面右击“计算机”,在右键菜单中选择“管理”进入计算机管理界面,点击“存储”功能,然后展开“存储”,点击选择“磁盘管理”。
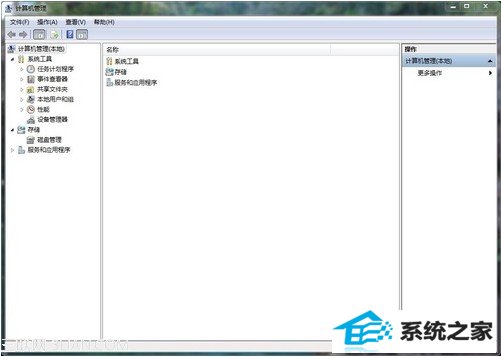
2.在“磁盘管理”页面,右键点击需要压缩的分区,在弹出的右键菜单中,点击“压缩卷”,即可启动磁盘的自动压缩。若可压缩数值不大,可以先进行碎片处理,接着输入一个需要的压缩数值,点击“压缩”即可。

3.压缩分区后,在原来的分区后会显示一个“未分配空间”,右键点选,在其弹出菜单中可点“新建简单卷”,按着向导一步一步操作,把分区格式和一次输入卷大小(分区容量)等参数输好后,点“完成”即可。
二、自带磁盘管理调整分区。
windows10旗舰版中还自带的磁盘管理功能,可调整分区大小,操作过程和上述的普通压缩过程类似,对分区进行压缩操作,只须右键点击“新加卷”,选择“扩展卷”调整分区大小;选择“压缩卷”压缩分区。
在windows10的自带磁盘管理中不能直接创建扩展分区,若要单独创建扩展分区必须要使用diskpart命令来进行。友情提醒,windows10系统创建的分区数量不能大于3,若大于3系统会自动把分区转为逻辑驱动器和扩展分区。
(责任编辑:chenhai)