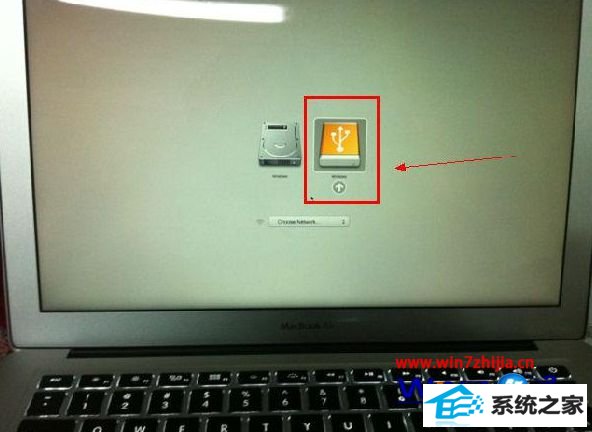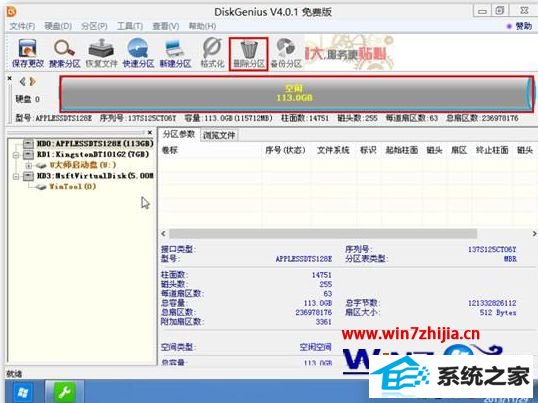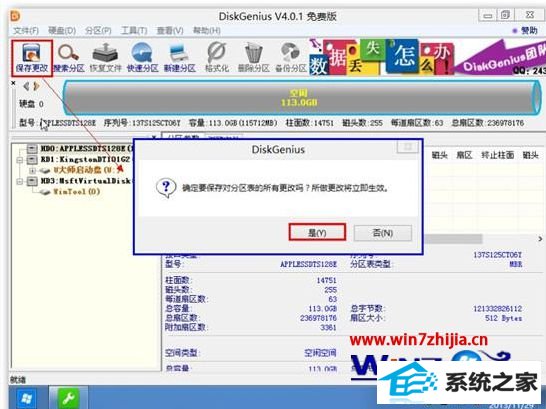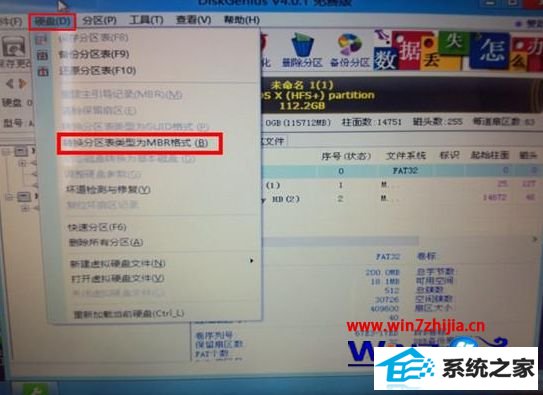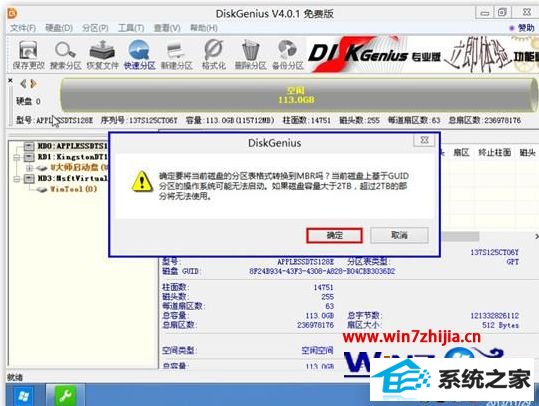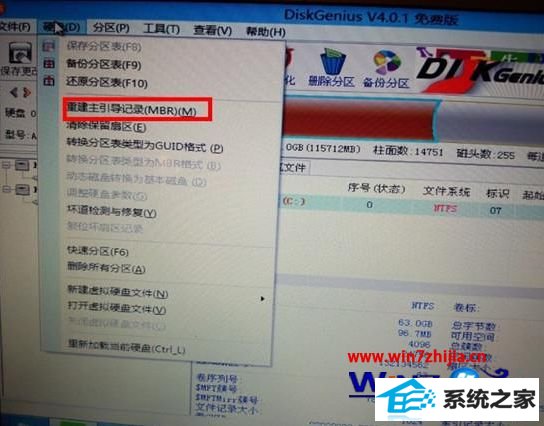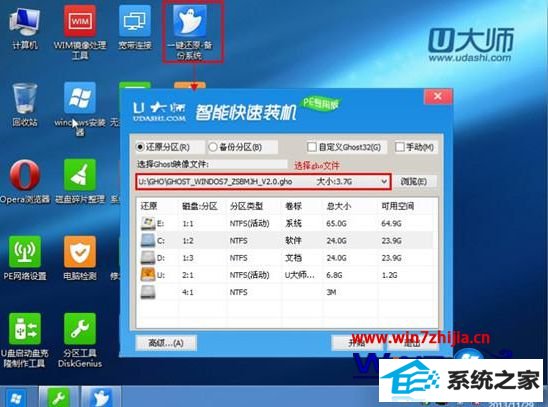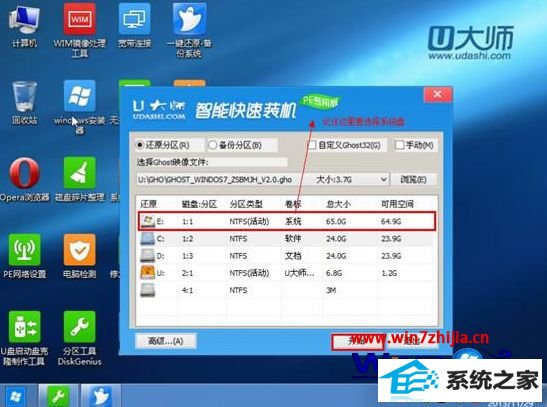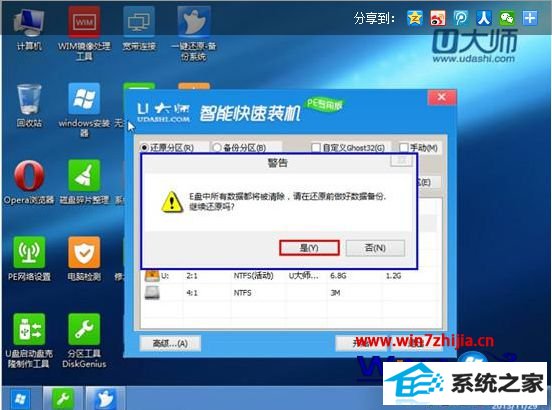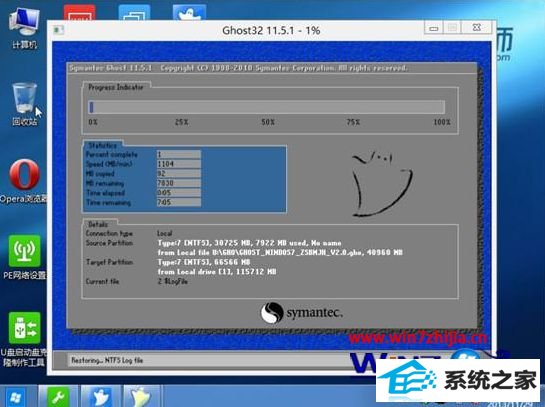今天和大家分享一下关于对win8系统装在苹果笔记本设置的方法,在使用win8系统的过程中经常不知道如何去对win8系统装在苹果笔记本进行设置,有什么好的办法去设置win8系统装在苹果笔记本呢?在这里小编教你只需要1、首先用U大师U盘启动盘制作工具将U盘制作成启动U盘; 2、接着将U盘插上电脑,重启电脑,因为苹果笔记本没有Bios设置,所以想用U盘启动通常插入U盘,电脑启动时长按“optin键”,就会进入一个开机启动选项界面 就搞定了。下面小编就给小伙伴们分享一下对win8系统装在苹果笔记本进行设置的详细步骤:
苹果笔记本装win8步骤:
1、首先用U大师U盘启动盘制作工具将U盘制作成启动U盘;
2、接着将U盘插上电脑,重启电脑,因为苹果笔记本没有Bios设置,所以想用U盘启动通常插入U盘,电脑启动时长按“optin键”,就会进入一个开机启动选项界面,如下图。

3、接着用方向键选择右边的“U盘启动”,然后回车进入;
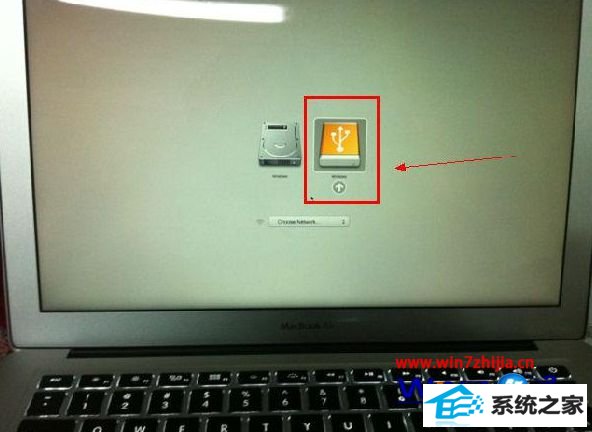
4、将U盘插在电脑上,选择从U盘启动电脑,进入U盘菜单选择界面,可以根据自己的需求选择对应的选项,这里选择第【01】选项;

5、进入到pE后,双击桌面上的“分区工具diskGenius”图标,就会弹出一个界面,接下来我们会进行删除所有分区工作,所以在这之前一定要将数据给备份好,防止数据丢失可以用来恢复;

6、在弹出的窗口中先选中一个硬盘分区,然后会看到“删除分区”图标变亮了,接着点击它,按照这个方法依次将所有分区都删除掉,如下图所示会发现“删除图标”会再次变成灰色。
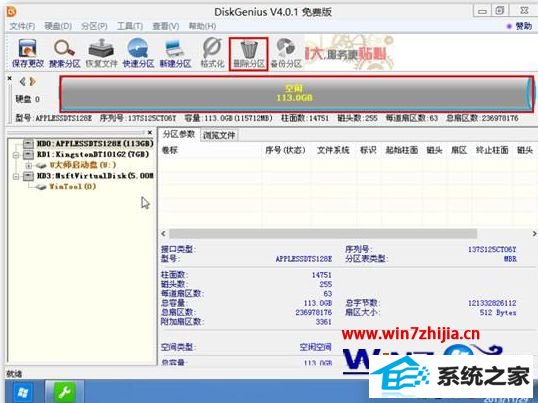
7、删除完成之后点击上方的“保存更改”图标,然后再弹出来的窗口中点击“是”按钮;
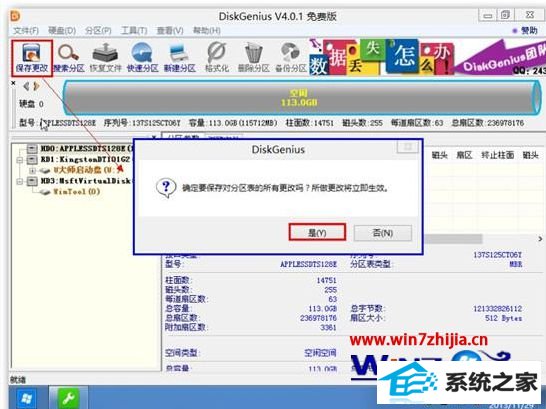
8、接着点击上方的“硬盘”,选择“转换分区表类型为MBR格式”,然后会弹出一个界面,点击是;
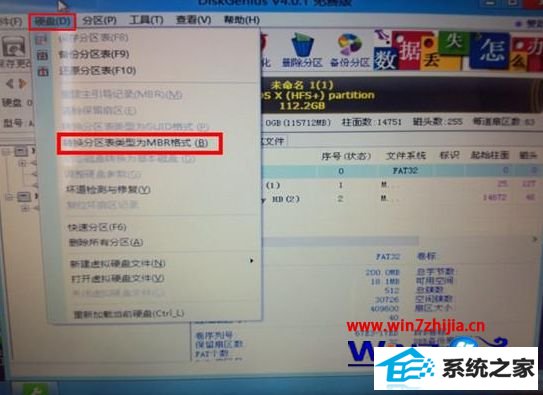
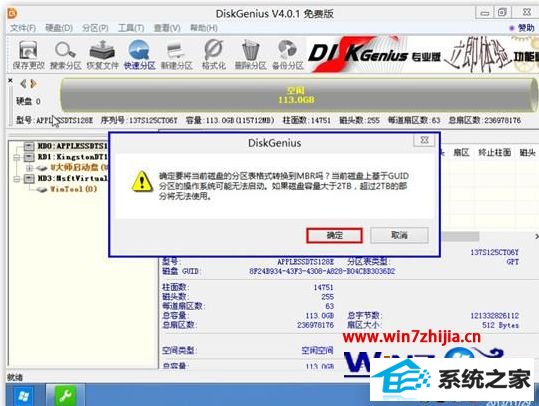
9、接着单击该界面菜单栏上方的“快速分区”,在弹出的窗口中,我们可以设置分区数目和分区大小,将这些设置完之后,点击“确定”按钮;

10、分区完毕之后,继续点击界面菜单栏中的“硬盘”,选择“重建主引导记录(MBR)”选项,在弹出界面中点击确定按钮;
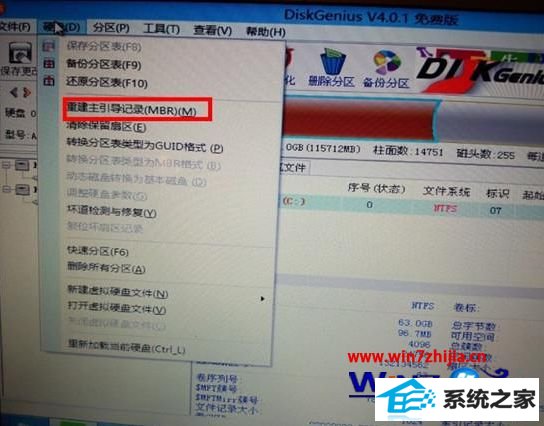
11、然后双击运行“U大师一键还原备份系统”工具,单击“浏览”按钮,找到刚才准备好的.gho文件,如下图所示。
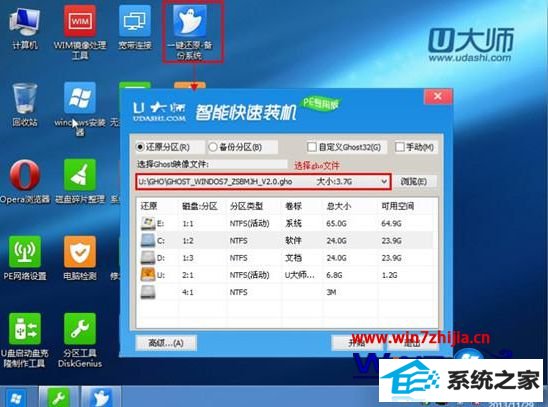
12、选择好gho文件之后,选择一下系统安装目录(这里一定要选择系统盘),然后点击“开始”按钮;
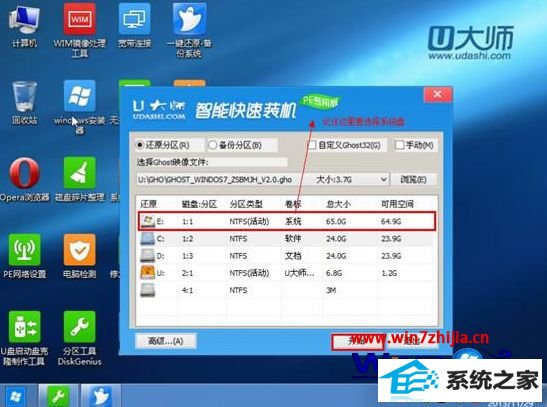
13、在弹出的警告提示框中,点击“是”,接下来系统就会自动运行安装;
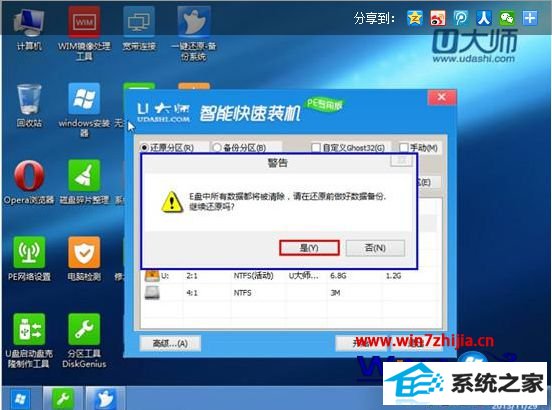
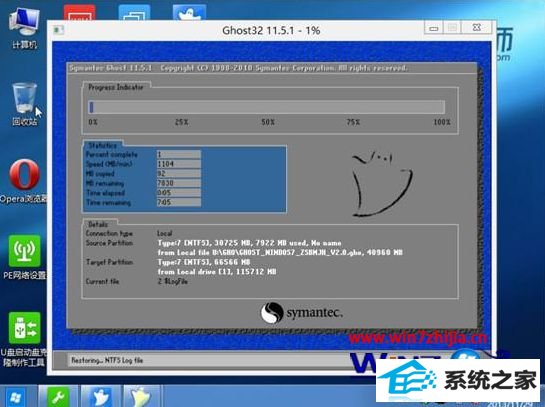
14、安装完毕之后,就会弹出“还原成功”的窗口,就会提示将在15秒后自动重启,等待重启之后,接着在完成后续的系统安装即可。
关于苹果笔记本安装win8系统的方法就跟大家分享到这里了,只需要几步就可以操作完成了,有需要的朋友们就可以用上面的方法进行安装了哦,希望可以帮助到你们,更多精彩内容欢迎访问。
(责任编辑:chenhai)