win10系统电脑使用过程中有不少朋友表示遇到过win10系统设置word文件加密和禁止编辑的状况,当出现win10系统设置word文件加密和禁止编辑的状况时,你不懂怎样解决win10系统设置word文件加密和禁止编辑问题的话,那也没有关系,我们按照1、首先,以一个名为“2003”的word文档进行演示。右击该文档,选择“打开方式”→“Microsoft office word”的方式打开文件。我这样做的目的是,由于现在大家电脑上安装的办公软件可能有多种,用这种方式才能保证演示环境是在word2003下面 2、首先演示的是如何设置加密密码,也叫打开密码。选择菜单栏中的“工具”---“选项”这样的方式进行电脑操作,就可以将win10系统设置word文件加密和禁止编辑的状况处理解决。这一次教程中,小编会把具体的详细的步骤告诉大家:
推荐:
具体方法如下:
1、首先,以一个名为“2003”的word文档进行演示。右击该文档,选择“打开方式”→“Microsoft office word”的方式打开文件。我这样做的目的是,由于现在大家电脑上安装的办公软件可能有多种,用这种方式才能保证演示环境是在word2003下面,如下图。

2、首先演示的是如何设置加密密码,也叫打开密码。选择菜单栏中的“工具”---“选项”,如下图。
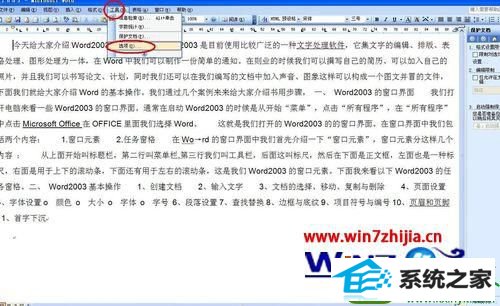
3、在弹出的“选项”对话框中,点击菜单栏中的“安全性”,在“打开文件时的密码”后的框中输入你要设置的密码,此处我输入了123456,然后点击下面的“确定”,弹出“确认密码”窗口,在窗口中再次键入123456,按“确定”,设置打开密码成功。
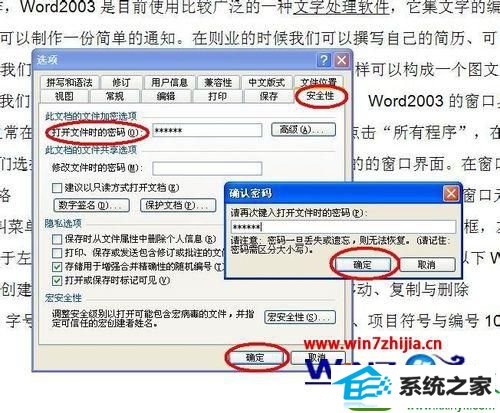
4、加密完成,单击工具栏中的“保存”按钮,如下图,保存设置。关闭文档。

5、再次用word2003的方式打开文档,这时候发现就需要输入密码了。如下图。输入123456后,方可打开。如果你想取消加密,可以把加密密码删除即可。到此,文档加密讲解完毕。

6、下面讲解如何禁止word文档被编辑。选择菜单栏中的“工具”---“保护文档”,如下图。

7、在右侧出现的“保护文档”对话框中,勾选“限制对选定的样式设置”,勾选“仅允许在文档中进行此类编辑”,并在选框中选择“填写窗体”,再点击下面的“是,启动强制保护”,然后出现密码设置对话框,输入文档保护密码,完成保护。这时候,你会发现文字里面没有了光标,也就是说不能进行编辑、复制、粘贴等操作了,起到了文档保护的作用。

8、取消文档保护的方法呢?很简单,选择右下角的“停止保护”,输入密码,这样就解除了保护。

以上就是win10系统如何设置word文件加密和禁止编辑的全部内容,需要设置加密文档的话可以参考上述的教程来设置。
(责任编辑:chenhai)
