今天和大家分享一下win10系统共享文件夹失败问题的解决方法,在使用win10系统的过程中经常不知道如何去解决win10系统共享文件夹失败的问题,有什么好的办法去解决win10系统共享文件夹失败呢?小编教你只需要1、要保证联网的各个计算机的工作组名称一致,首先鼠标右击电脑桌面上的“计算机”图标选择“属性”选项; 2、然后在弹出来的界面中,点击“计算机名称、域和工作组设置”栏目下的“更改设置”按钮;就可以了;下面就是我给大家分享关于win10系统共享文件夹失败的详细步骤::
步骤一:将工作组设置同步
1、要保证联网的各个计算机的工作组名称一致,首先鼠标右击电脑桌面上的“计算机”图标选择“属性”选项;
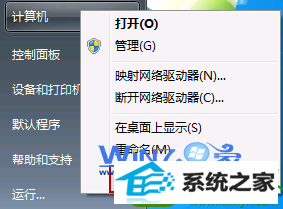
2、然后在弹出来的界面中,点击“计算机名称、域和工作组设置”栏目下的“更改设置”按钮;
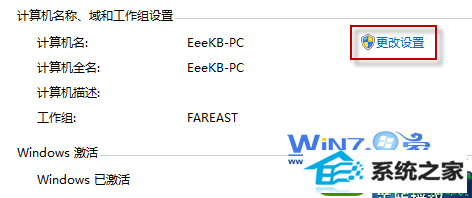
3、接着在系统属性界面中点击“计算机名”选项卡下的“更改”按钮;
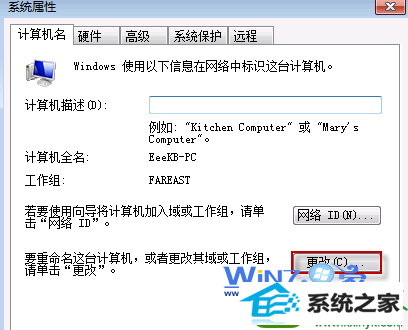
4、然后输入合适的计算机名或工作组名后,点击确定按钮保存退出,重启计算机生效。
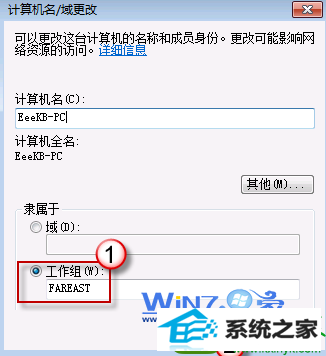
步骤二:更改windows7系统的相关设置
1、依次打开“开始--控制面板--网络internet网络--共享中心高级共享设置”项,然后点击左侧的“更改该机共享设置”项;
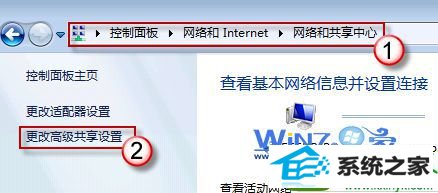
2、然后在弹出来的界面中将“网络发现”、“文件和打印机共享”、“公用文件夹共享”启用,然后在“密码保护的共享”栏目下则“关闭密码保护共享”,在“家庭组”部分,建议选择“允许 windows 管理家庭组连接(推荐)”。
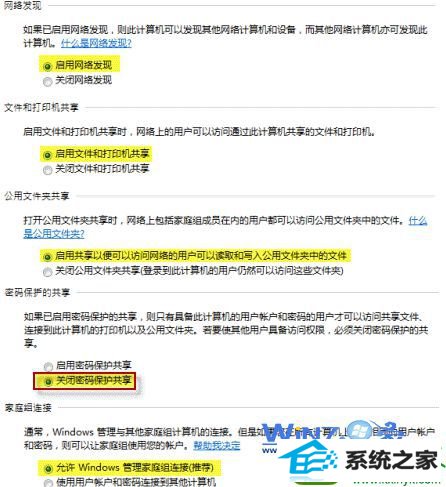
步骤三:设置共享对象
1、方便的方法是将需要共享的文件/文件夹直接拖拽至公共文件夹中,如果是要共享特定的某个文件夹的时候就右击文件夹选择属性选项;
2、然后在弹出来的属性窗口中切换到“共享”选项卡中,点击“高级共享”按钮;
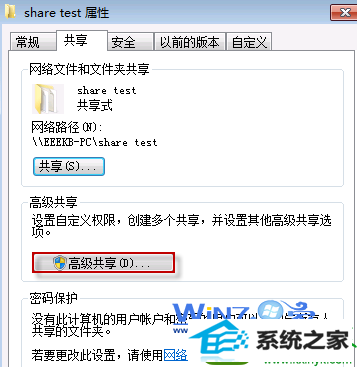
3、接着在高级共享界面中将“共享此文件夹”前面打上勾,然后单击“应用”之后点击“确定”按钮退出即可;
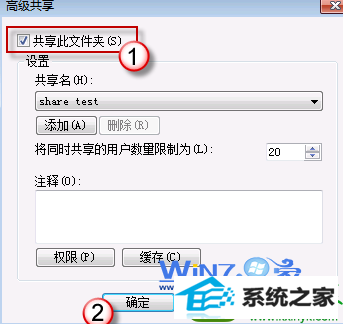
4、在步骤二中我们关闭了密码保护共享,所以现在要对共享文件夹的安全权限做些更改,首先鼠标右键点击要共享的文件夹,选择“属性”,然后在属性窗口中点击“安全”选项卡下的“编辑”按钮;
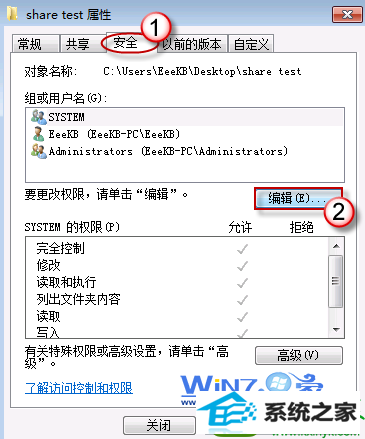
5、然后在权限设置窗口的安全选项卡下点击“添加”按钮;
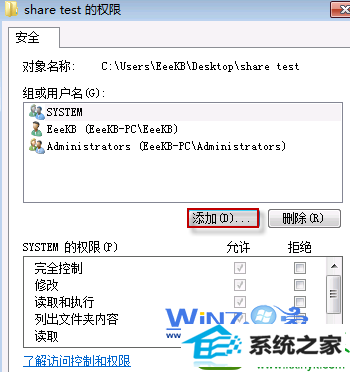
6、然后在输入对象名称的框框中输入Everyone,然后点击检查名称之后点击确定按钮退出;
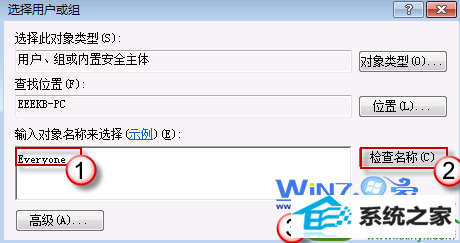
7、接着选中“Everyone”,然后在“Everyone的权限”框下在权限勾选将要赋予 Everyone 的相应权限,点击确定退出即可。
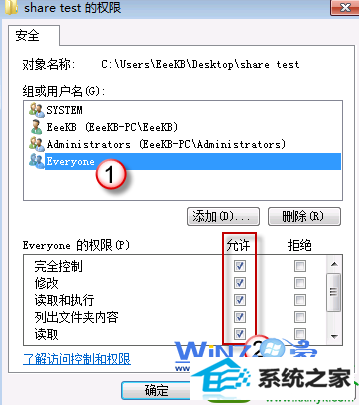
步骤四:对防火墙进行设置
1、依次打开“控制面板→系统和安全→windows 防火墙”,然后检查一下防火墙设置,确保“文件和打印机共享” 是允许的状态是允许的。
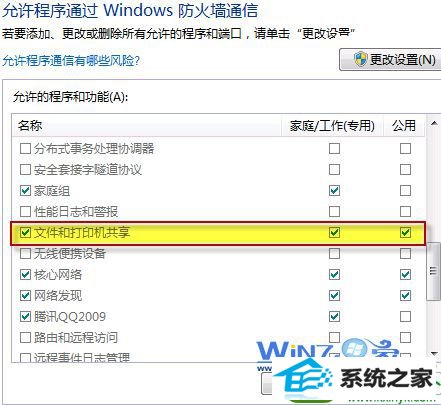
步骤五:查看一下共享的文件
1、依次打开“控制面板→网络和internet→查看网络计算机和设备→(相应的计算机/设备名称)”即可。
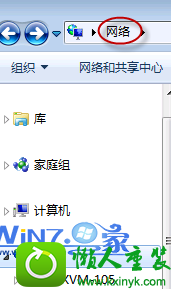
以上就是window7共享文件夹失败怎么办的几个操作步骤了,如果你也遇到了文件共享失败的话就赶紧试试上面的方法进行解决吧,希望对你们能够有所帮助。
(责任编辑:chenhai)
